filmov
tv
Remove #SPILL! error in Excel

Показать описание
Here's how to Remove #SPILL! error in Excel.
i. Excel might return a #SPILL error when a formula produces multiple results but cannot output them all on the sheet. A formula that spills is indicated by a dashed border around the formula's output range.
There are a few reasons why Excel might tell you spill. Here are some of the most common reasons:
* **The formula is returning more results than can be displayed in the current range.** For example, if the formula is returning a list of names, and the current range is only large enough to display one name, Excel will spill the results to the next available row.
* **The formula is using a dynamic array function, such as SORT or UNIQUE.** Dynamic array functions can return a variable number of results, depending on the data in the range. If the current range is not large enough to display all of the results, Excel will spill the results to the next available rows.
* **The formula is using a volatile function, such as TODAY or RAND.** Volatile functions are recalculated every time the worksheet is recalculated. If the current range is not large enough to display all of the results, Excel will spill the results to the next available rows.
Here are some of the things you can do to fix the #SPILL error:
* **Resize the range to accommodate all of the results.** For example, if the formula is returning a list of names, and the current range is only large enough to display one name, you can resize the range to include all of the names.
* **Use a static array function instead of a dynamic array function.** Static array functions always return the same number of results, regardless of the data in the range. This can help to prevent #SPILL errors.
* **Use a non-volatile function instead of a volatile function.** Non-volatile functions are only recalculated when the underlying data changes. This can help to improve performance and prevent #SPILL errors.
If you are still getting #SPILL errors, you can try the following troubleshooting steps:
* **Check the formula for errors.** Make sure that the formula is entered correctly.
* **Check the data in the range.** Make sure that the data is correct and consistent.
* **Clear the formatting from the range.** Sometimes, formatting can interfere with the calculation of formulas.
* **Use a different version of Excel.** Sometimes, #SPILL errors can occur due to bugs in older versions of Excel.
If you are still having problems, you can contact Microsoft support for help.
i. Excel might return a #SPILL error when a formula produces multiple results but cannot output them all on the sheet. A formula that spills is indicated by a dashed border around the formula's output range.
There are a few reasons why Excel might tell you spill. Here are some of the most common reasons:
* **The formula is returning more results than can be displayed in the current range.** For example, if the formula is returning a list of names, and the current range is only large enough to display one name, Excel will spill the results to the next available row.
* **The formula is using a dynamic array function, such as SORT or UNIQUE.** Dynamic array functions can return a variable number of results, depending on the data in the range. If the current range is not large enough to display all of the results, Excel will spill the results to the next available rows.
* **The formula is using a volatile function, such as TODAY or RAND.** Volatile functions are recalculated every time the worksheet is recalculated. If the current range is not large enough to display all of the results, Excel will spill the results to the next available rows.
Here are some of the things you can do to fix the #SPILL error:
* **Resize the range to accommodate all of the results.** For example, if the formula is returning a list of names, and the current range is only large enough to display one name, you can resize the range to include all of the names.
* **Use a static array function instead of a dynamic array function.** Static array functions always return the same number of results, regardless of the data in the range. This can help to prevent #SPILL errors.
* **Use a non-volatile function instead of a volatile function.** Non-volatile functions are only recalculated when the underlying data changes. This can help to improve performance and prevent #SPILL errors.
If you are still getting #SPILL errors, you can try the following troubleshooting steps:
* **Check the formula for errors.** Make sure that the formula is entered correctly.
* **Check the data in the range.** Make sure that the data is correct and consistent.
* **Clear the formatting from the range.** Sometimes, formatting can interfere with the calculation of formulas.
* **Use a different version of Excel.** Sometimes, #SPILL errors can occur due to bugs in older versions of Excel.
If you are still having problems, you can contact Microsoft support for help.
 0:03:38
0:03:38
 0:00:49
0:00:49
 0:04:27
0:04:27
 0:00:12
0:00:12
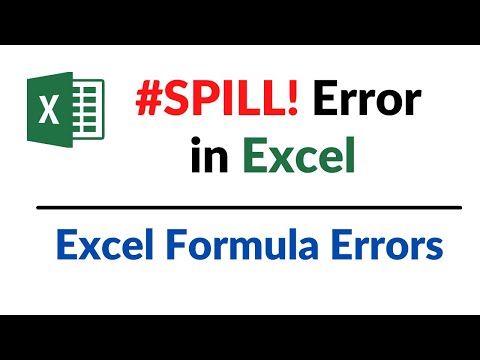 0:01:43
0:01:43
 0:00:47
0:00:47
 0:00:09
0:00:09
 0:04:38
0:04:38
 0:04:31
0:04:31
 0:03:12
0:03:12
 0:06:31
0:06:31
 0:06:23
0:06:23
 0:00:41
0:00:41
 0:00:08
0:00:08
 0:01:37
0:01:37
 0:03:00
0:03:00
 0:02:05
0:02:05
 0:01:03
0:01:03
 0:00:22
0:00:22
 0:03:38
0:03:38
 0:01:40
0:01:40
 0:03:03
0:03:03
 0:07:27
0:07:27
 0:04:01
0:04:01