filmov
tv
5 hidden Tips to make perfect Photoshop mask edges

Показать описание
Powerful TIPS for perfect masks and Edges in Photoshop. Colin Smith shows you how to clean up maks, edges and selection in Photoshop
00:00 Intro
00:16 Visualizing selections
01:04 Remove colored edges
01:34 Blending edges into background
03:55 Shifting the edge of a mask (choke mask)
05:29 Mask Cleaning Tip
#Photoshop #howto #masks #cutouts
00:00 Intro
00:16 Visualizing selections
01:04 Remove colored edges
01:34 Blending edges into background
03:55 Shifting the edge of a mask (choke mask)
05:29 Mask Cleaning Tip
#Photoshop #howto #masks #cutouts
5 hidden Tips to make perfect Photoshop mask edges
25 Hidden Apple Watch Tips & Tricks | YOU HAD NO IDEA EXISTED!!!
5 Hidden FMC Features you DID NOT KNOW how to use properly | Real 737 Pilot
5 Hidden Features in Microsoft Word
5 Hidden Tips & Tricks in Premiere Pro CC
Do You Know These 5 Hidden FL Studio Features?
AirPods Pro 2 Tips, Tricks & Hidden Features | YOU MUST KNOW!!!
Galaxy Watch 5 Tips Tricks & Hidden Features!!!
Your iPhone Has a Secret Button + 4 Tips to Use iPhone Like a Pro
Hidden Features in Cars! 90% of people don't know!#car #shorts #driving #tips #tutorial
SECRET Tips to Rank Up Fast in Ranked! #shorts #fortnite
Google Pixel 5 Tips Tricks & Hidden Features | YOU MUST KNOW !!
5 HIDDEN FEATURES in Adobe Premiere Pro
Galaxy Watch 5 PRO - Tips Tricks & Hidden Features!!!
Apple Watch Series 5 Tips, Tricks & Hidden Features | You ABSOLUTELY MUST Know!!
Top 5 Hidden Subaru Forester Features
Top 5 Hidden Substance Painter Tips You Didn't Know
Toyota Prius 5 Hidden Features You Didn't Know About
5 SECRET Pokémon GO Tips & Tricks You Need To Know
SAMSUNG PHONE Tips, Tricks, & Hidden Features most people don't know
5 Hidden Tips You NEED To Know | Galaxy S22 Ultra
5 HIDDEN Uber Driver App Features You NEED TO KNOW!
20+ Hidden Features Your iPhone Had This Whole Time
Top Secret 5 Building Tips and Tricks for Rust
Комментарии
 0:08:46
0:08:46
 0:12:02
0:12:02
 0:14:15
0:14:15
 0:00:56
0:00:56
 0:21:42
0:21:42
 0:07:48
0:07:48
 0:10:35
0:10:35
 0:11:07
0:11:07
 0:08:59
0:08:59
 0:00:40
0:00:40
 0:00:21
0:00:21
 0:09:43
0:09:43
 0:05:43
0:05:43
 0:10:28
0:10:28
 0:09:25
0:09:25
 0:11:17
0:11:17
 0:10:03
0:10:03
 0:05:02
0:05:02
 0:06:58
0:06:58
 0:16:15
0:16:15
 0:08:42
0:08:42
 0:04:34
0:04:34
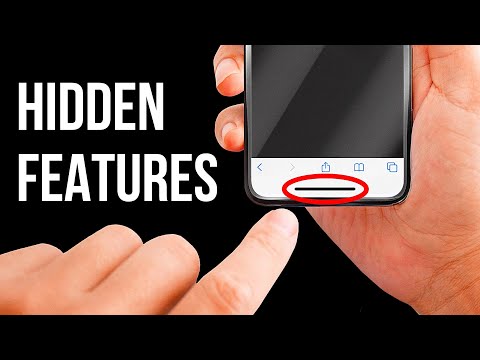 0:09:19
0:09:19
 0:08:35
0:08:35