filmov
tv
Fix Wifi Keeps Disconnecting On Windows 10/11 - Easy Steps!

Показать описание
If your Wi-Fi keeps disconnecting on Windows, there are several troubleshooting steps you can try to fix the issue. Here are some possible solutions:
1. Restart your router and modem: Sometimes, network issues can be resolved by simply restarting your router and modem. Unplug both devices from the power source, wait for about 30 seconds, and then plug them back in. Allow the devices to fully restart before attempting to connect to the Wi-Fi again.
2. Update your Wi-Fi drivers: Outdated or incompatible Wi-Fi drivers can cause connectivity problems. To update your drivers, follow these steps:
a. Press Win + X and select "Device Manager."
b. Expand the "Network adapters" section.
c. Right-click on your Wi-Fi adapter and select "Update driver."
d. Choose the option to search automatically for updated driver software.
e. If an update is found, follow the on-screen instructions to install it.
3. Disable power-saving mode for your Wi-Fi adapter: Windows has a power-saving feature that can sometimes interfere with the stability of your Wi-Fi connection. To disable it:
a. Press Win + X and select "Device Manager."
b. Expand the "Network adapters" section.
c. Right-click on your Wi-Fi adapter and select "Properties."
d. Go to the "Power Management" tab.
e. Uncheck the box that says "Allow the computer to turn off this device to save power."
f. Click "OK" to save the changes.
4. Reset TCP/IP stack: Resetting the TCP/IP stack can help resolve network-related issues. Here's how to do it:
a. Open the Command Prompt as an administrator. You can do this by pressing Win + X and selecting "Command Prompt (Admin)."
b. Type the following commands one by one and press Enter after each:
netsh winsock reset
netsh int ip reset
c. Restart your computer and check if the Wi-Fi connection is stable.
5. Change Wi-Fi channel: If you're experiencing interference from other devices on the same Wi-Fi channel, changing the channel can help. You can access your router's settings by typing its IP address into a web browser. Look for the Wi-Fi channel settings and change it to a less congested channel.
6. Disable IPv6: In some cases, disabling IPv6 can resolve Wi-Fi connection issues. To disable IPv6:
a. Press Win + X and select "Network Connections."
b. Right-click on your Wi-Fi connection and choose "Properties."
c. Uncheck the box next to "Internet Protocol Version 6 (TCP/IPv6)."
d. Click "OK" to save the changes.
These are some common solutions to fix Wi-Fi disconnection issues on Windows. If the problem persists, you may want to contact your internet service provider (ISP) or consider seeking further technical assistance.
Also check out the following videos!
Thank you for watching my video! ❤️
Please consider liking and subscribing, it helps me make more videos for you guys 😀
1. Restart your router and modem: Sometimes, network issues can be resolved by simply restarting your router and modem. Unplug both devices from the power source, wait for about 30 seconds, and then plug them back in. Allow the devices to fully restart before attempting to connect to the Wi-Fi again.
2. Update your Wi-Fi drivers: Outdated or incompatible Wi-Fi drivers can cause connectivity problems. To update your drivers, follow these steps:
a. Press Win + X and select "Device Manager."
b. Expand the "Network adapters" section.
c. Right-click on your Wi-Fi adapter and select "Update driver."
d. Choose the option to search automatically for updated driver software.
e. If an update is found, follow the on-screen instructions to install it.
3. Disable power-saving mode for your Wi-Fi adapter: Windows has a power-saving feature that can sometimes interfere with the stability of your Wi-Fi connection. To disable it:
a. Press Win + X and select "Device Manager."
b. Expand the "Network adapters" section.
c. Right-click on your Wi-Fi adapter and select "Properties."
d. Go to the "Power Management" tab.
e. Uncheck the box that says "Allow the computer to turn off this device to save power."
f. Click "OK" to save the changes.
4. Reset TCP/IP stack: Resetting the TCP/IP stack can help resolve network-related issues. Here's how to do it:
a. Open the Command Prompt as an administrator. You can do this by pressing Win + X and selecting "Command Prompt (Admin)."
b. Type the following commands one by one and press Enter after each:
netsh winsock reset
netsh int ip reset
c. Restart your computer and check if the Wi-Fi connection is stable.
5. Change Wi-Fi channel: If you're experiencing interference from other devices on the same Wi-Fi channel, changing the channel can help. You can access your router's settings by typing its IP address into a web browser. Look for the Wi-Fi channel settings and change it to a less congested channel.
6. Disable IPv6: In some cases, disabling IPv6 can resolve Wi-Fi connection issues. To disable IPv6:
a. Press Win + X and select "Network Connections."
b. Right-click on your Wi-Fi connection and choose "Properties."
c. Uncheck the box next to "Internet Protocol Version 6 (TCP/IPv6)."
d. Click "OK" to save the changes.
These are some common solutions to fix Wi-Fi disconnection issues on Windows. If the problem persists, you may want to contact your internet service provider (ISP) or consider seeking further technical assistance.
Also check out the following videos!
Thank you for watching my video! ❤️
Please consider liking and subscribing, it helps me make more videos for you guys 😀
Комментарии
 0:08:04
0:08:04
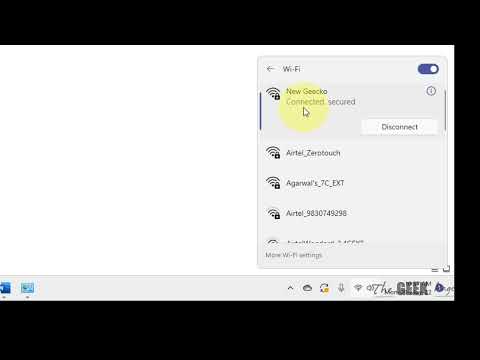 0:01:41
0:01:41
 0:00:18
0:00:18
 0:00:35
0:00:35
 0:03:48
0:03:48
 0:02:35
0:02:35
 0:10:30
0:10:30
 0:06:11
0:06:11
 0:00:12
0:00:12
 0:01:54
0:01:54
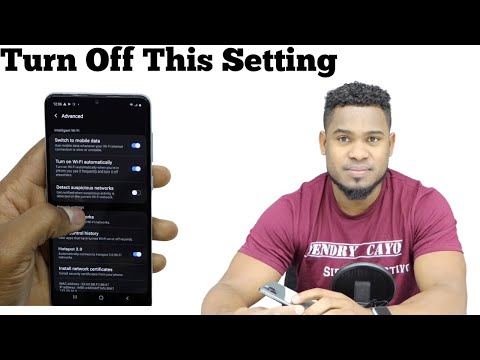 0:02:16
0:02:16
 0:20:59
0:20:59
 0:00:22
0:00:22
 0:00:14
0:00:14
 0:01:36
0:01:36
 0:06:44
0:06:44
 0:05:05
0:05:05
 0:07:59
0:07:59
 0:01:45
0:01:45
![[SOLVED] Wi-Fi Keeps](https://i.ytimg.com/vi/wjeK4peWDLM/hqdefault.jpg) 0:06:31
0:06:31
 0:00:33
0:00:33
 0:00:26
0:00:26
 0:02:27
0:02:27
 0:01:27
0:01:27