filmov
tv
How to Compare Two Excel Sheets in Separate Excel Files (Side-by-Side)
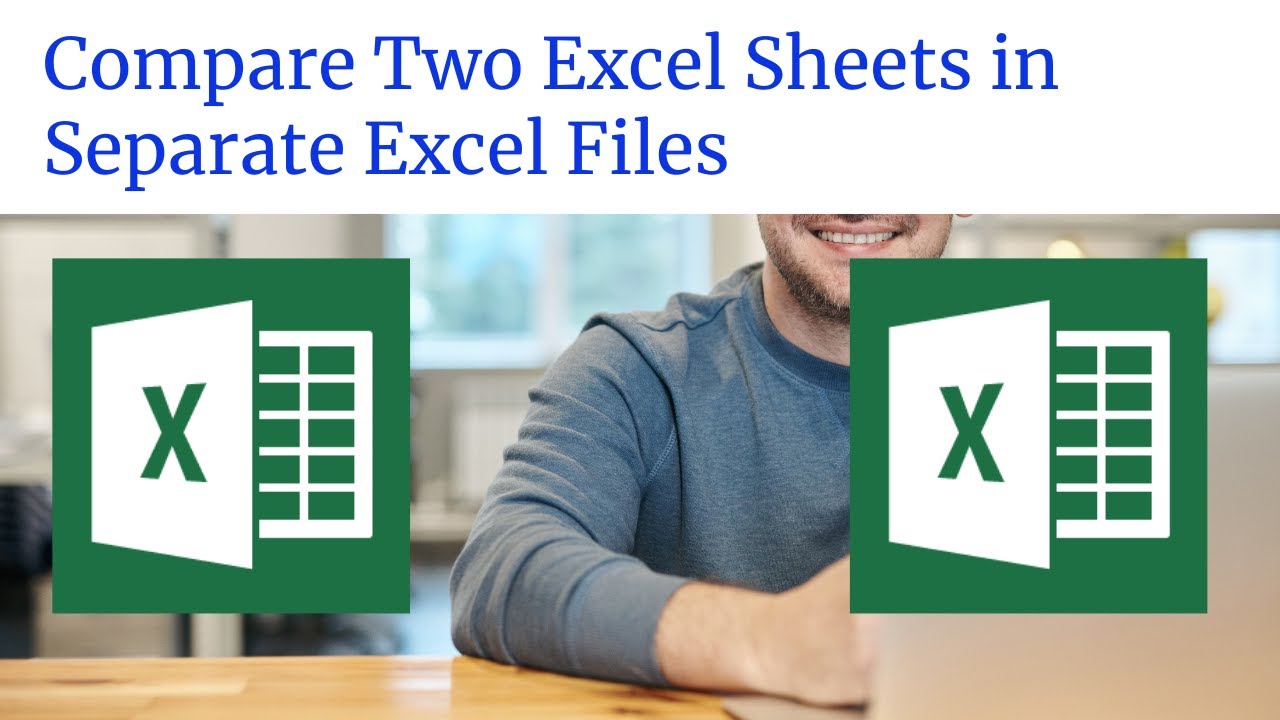
Показать описание
If you want to compare two separate Excel files side by side (or two sheets in the same workbook), there is an in-built feature in Excel to do this.
It’s the View Side by Side option.
This is recommended only when you have a small dataset and manually comparing these files is likely to be less time-consuming and error-prone. If you have a large dataset, I recommend using the conditional method or the formula method covered later in this tutorial.
Let’s see how to use this when you have to compare two separate files or two sheets in the same file.
Suppose you have two files for two different months and you want to check what values are different in these two files.
By default, when you open a file, it’s likely to take up your entire screen. Even if you reduce the size, you always see one Excel file at the top.
With the view side-by-side option, you can open two files and then arrange these horizontally or vertically. This allows you to easily compare the values without switching back and forth.
Below are the steps to align two files side by side and compare them:
Open the files that you want to compare.
In each file, select the sheet that you want to compare.
In the Windows group, click on the ‘View Side by Side’ option. This becomes available only when you have two or more Excel files open.
As soon as you click on the View side by side option, Excel will arrange the workbook horizontally. Both of the files will be visible, and you’re free to edit/compare these files while they are arranged side by side.
In case you want to arrange the files vertically, click on the Arrange All option (in the View tab).
This will open the ‘Arrange Windows’ dialog box where you can select ‘Vertical’.
At this point, if you scroll down in one of the worksheets, the other one would remain as is. You can change this so that when you scroll in one sheet, the other also scrolls at the same time. This makes it easier to do a line by line comparison and spot any differences.
But to do this, you need to enable Synchronous Scrolling.
To enable Synchronous Scrolling, click on the View tab (in any of the workbooks) and then click on the Synchronous Scrolling option. This is a toggle button (so if you want to turn it off, simply click on it again).
It’s the View Side by Side option.
This is recommended only when you have a small dataset and manually comparing these files is likely to be less time-consuming and error-prone. If you have a large dataset, I recommend using the conditional method or the formula method covered later in this tutorial.
Let’s see how to use this when you have to compare two separate files or two sheets in the same file.
Suppose you have two files for two different months and you want to check what values are different in these two files.
By default, when you open a file, it’s likely to take up your entire screen. Even if you reduce the size, you always see one Excel file at the top.
With the view side-by-side option, you can open two files and then arrange these horizontally or vertically. This allows you to easily compare the values without switching back and forth.
Below are the steps to align two files side by side and compare them:
Open the files that you want to compare.
In each file, select the sheet that you want to compare.
In the Windows group, click on the ‘View Side by Side’ option. This becomes available only when you have two or more Excel files open.
As soon as you click on the View side by side option, Excel will arrange the workbook horizontally. Both of the files will be visible, and you’re free to edit/compare these files while they are arranged side by side.
In case you want to arrange the files vertically, click on the Arrange All option (in the View tab).
This will open the ‘Arrange Windows’ dialog box where you can select ‘Vertical’.
At this point, if you scroll down in one of the worksheets, the other one would remain as is. You can change this so that when you scroll in one sheet, the other also scrolls at the same time. This makes it easier to do a line by line comparison and spot any differences.
But to do this, you need to enable Synchronous Scrolling.
To enable Synchronous Scrolling, click on the View tab (in any of the workbooks) and then click on the Synchronous Scrolling option. This is a toggle button (so if you want to turn it off, simply click on it again).
 0:02:39
0:02:39
 0:08:47
0:08:47
 0:10:47
0:10:47
 0:00:36
0:00:36
 0:03:10
0:03:10
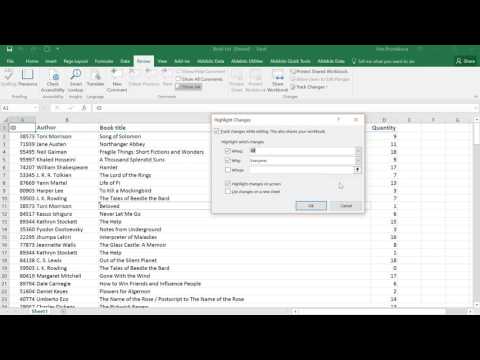 0:07:25
0:07:25
 0:01:00
0:01:00
 0:14:59
0:14:59
 1:18:28
1:18:28
 0:05:56
0:05:56
 0:03:18
0:03:18
 0:06:17
0:06:17
 0:00:25
0:00:25
 0:03:00
0:03:00
 0:00:31
0:00:31
 0:04:49
0:04:49
 0:00:59
0:00:59
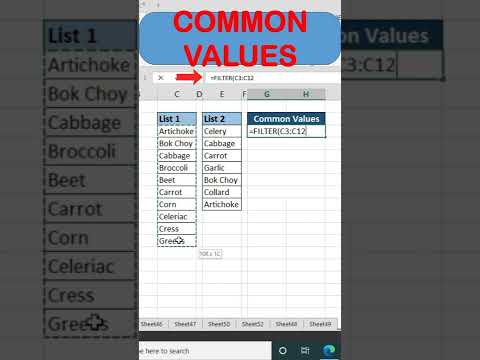 0:00:39
0:00:39
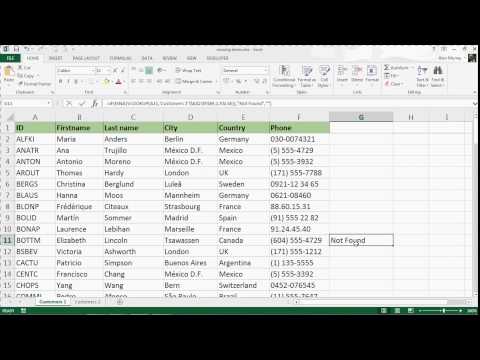 0:12:49
0:12:49
 0:04:23
0:04:23
 0:00:27
0:00:27
 0:08:41
0:08:41
 0:04:33
0:04:33
 0:02:37
0:02:37