filmov
tv
How to add a webcam to OBS and do a picture in picture
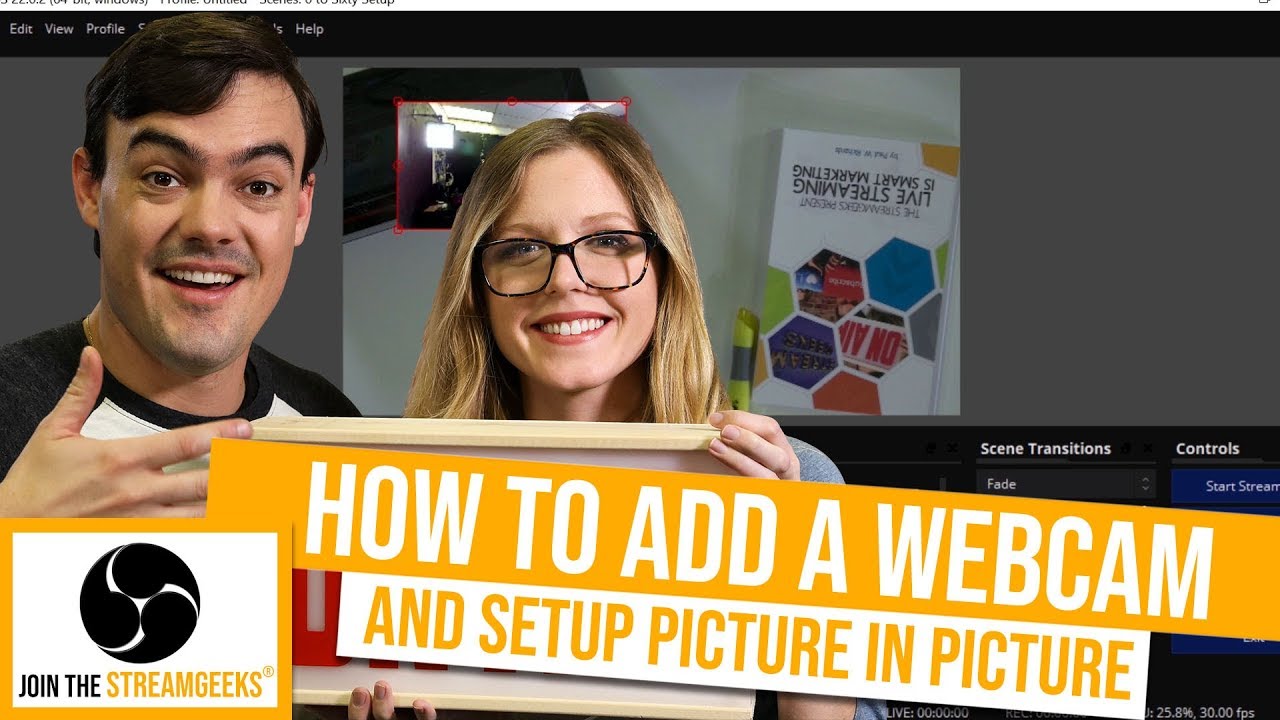
Показать описание
In this video, Paul shows us how to add a webcam to OBS and talks about the ability to create fun dynamic OBS presentations with multiple cameras. If you have been following along with our complete 2019 OBS video production course, you know that these cameras are set up in scenes inside open broadcaster software. The OBS software organizes all of our cameras and media inputs into switchable production scenes that we can assign hotkeys. With the included transition effects inside OBS we can switch between multiple cameras using this PC or Mac-based live streaming software.
As we have uncovered throughout this Open Broadcaster Software live streaming software course, you can create high definition video recordings as well as live streams to your favorite content delivery network (CDN) with this software. You can even control PTZOptics pan, tilt, and zoom cameras with a free OBS plugin.
The OBS "Video Capture Device" input allows users to bring in any live video devices available to your operating system. You can have Open Broadcaster Software installed on either Mac, PC or Linux computer. All video drivers that are available to the computers operating systems should be available to the OBS software in a selection menu. Once you make a live video capture device selection you will be able to view the live video feed coming through an OBS preview screen.
Once your live webcam feed has been selected inside OBS you can choose to "configure your video". This option may provide different information depending on whether you are using the Windows or Mac version of OBS. In the Windows version of Open Broadcaster Software, you can adjust most webcam settings available using the UVC (Universal Video Codec) video drivers. Most cameras will allow OBS to access UVC camera settings that include brightness, contrast, hue, saturation, sharpness, gamma, white balance and backlight compensation. These camera settings may not be available on all USB video devices. Keep in mind that most USB capture cards cannot change camera settings. Once you have selected your webcam inside the video capture device properties window in OBS you can choose a camera resolution. For this video presetation, we have chosen 1920x1080p video resolution at 30 fps (frames per second).
Finally, in this presentation, we review how to set up and lock a picture in picture multiple camera setup in OBS. First all, you should create a scene inside OBS where you can store two camera inputs. For this video tutorial, we will create an OBS preset called "Webcam Picture in Picture." Inside this OBS scene, we will add one new video capture device and one existing video capture device. Keep in mind that you should always have access to additional video inputs inside your OBS scenes that are already part of other scenes inside OBS. Therefore you can create multiple layouts of the same video resources OBS has access to in other scenes. This is an intelligent way for your OBS system to only select the video audio sources to process that you require in your video production processing. Now that you have both video camera inputs inside the same OBS scene you can rearange their position in the layer stack and resize each input. Perhaps you want to keep one video feed full screen and move a layer on top of our backgroung to be a picture in picture sytle layout. If that's what you want to do with OBS, this is the right video tutorial and course for you! Thanks for checking this out and don't forget to subscribe to the StreamGeeks.
Hashtags: #ptzoptics, #livestreaming, #tech, #videoproduction, #PTZCameras, #streamingmedia, #webinar, #collaboration #wirecast #vmix #newtek #Tricaster #blackmagic #FacebookLive #YouTubeLive #videography #camera
As we have uncovered throughout this Open Broadcaster Software live streaming software course, you can create high definition video recordings as well as live streams to your favorite content delivery network (CDN) with this software. You can even control PTZOptics pan, tilt, and zoom cameras with a free OBS plugin.
The OBS "Video Capture Device" input allows users to bring in any live video devices available to your operating system. You can have Open Broadcaster Software installed on either Mac, PC or Linux computer. All video drivers that are available to the computers operating systems should be available to the OBS software in a selection menu. Once you make a live video capture device selection you will be able to view the live video feed coming through an OBS preview screen.
Once your live webcam feed has been selected inside OBS you can choose to "configure your video". This option may provide different information depending on whether you are using the Windows or Mac version of OBS. In the Windows version of Open Broadcaster Software, you can adjust most webcam settings available using the UVC (Universal Video Codec) video drivers. Most cameras will allow OBS to access UVC camera settings that include brightness, contrast, hue, saturation, sharpness, gamma, white balance and backlight compensation. These camera settings may not be available on all USB video devices. Keep in mind that most USB capture cards cannot change camera settings. Once you have selected your webcam inside the video capture device properties window in OBS you can choose a camera resolution. For this video presetation, we have chosen 1920x1080p video resolution at 30 fps (frames per second).
Finally, in this presentation, we review how to set up and lock a picture in picture multiple camera setup in OBS. First all, you should create a scene inside OBS where you can store two camera inputs. For this video tutorial, we will create an OBS preset called "Webcam Picture in Picture." Inside this OBS scene, we will add one new video capture device and one existing video capture device. Keep in mind that you should always have access to additional video inputs inside your OBS scenes that are already part of other scenes inside OBS. Therefore you can create multiple layouts of the same video resources OBS has access to in other scenes. This is an intelligent way for your OBS system to only select the video audio sources to process that you require in your video production processing. Now that you have both video camera inputs inside the same OBS scene you can rearange their position in the layer stack and resize each input. Perhaps you want to keep one video feed full screen and move a layer on top of our backgroung to be a picture in picture sytle layout. If that's what you want to do with OBS, this is the right video tutorial and course for you! Thanks for checking this out and don't forget to subscribe to the StreamGeeks.
Hashtags: #ptzoptics, #livestreaming, #tech, #videoproduction, #PTZCameras, #streamingmedia, #webinar, #collaboration #wirecast #vmix #newtek #Tricaster #blackmagic #FacebookLive #YouTubeLive #videography #camera
Комментарии
 0:01:16
0:01:16
 0:00:27
0:00:27
 0:03:50
0:03:50
 0:01:01
0:01:01
 0:00:21
0:00:21
 0:02:02
0:02:02
 0:00:18
0:00:18
 0:06:52
0:06:52
 0:10:15
0:10:15
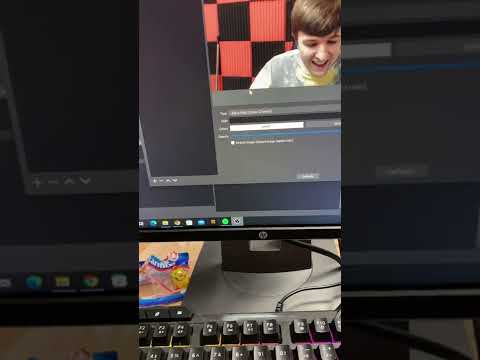 0:00:41
0:00:41
 0:05:33
0:05:33
 0:01:03
0:01:03
 0:00:45
0:00:45
 0:00:29
0:00:29
 0:00:43
0:00:43
 0:02:51
0:02:51
 0:00:24
0:00:24
 0:00:12
0:00:12
 0:13:22
0:13:22
 0:02:46
0:02:46
 0:00:41
0:00:41
 0:10:57
0:10:57
 0:05:12
0:05:12
 0:00:15
0:00:15