filmov
tv
How to Freeze the Top Row in Microsoft Excel
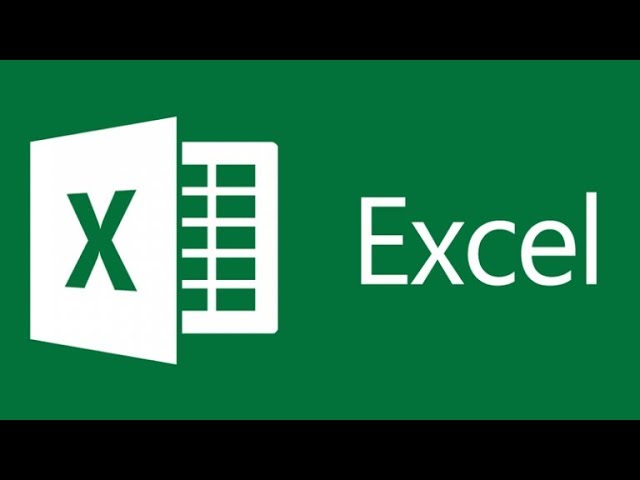
Показать описание
How to Freeze the Top Row in Microsoft Excel.
To keep an area of a worksheet visible while you scroll to another area of the worksheet, go to the View tab, where you can Freeze Panes to lock specific rows and columns in place, or you can Split panes to create separate windows of the same worksheet.
Issues addressed in this tutorial:
freeze top row
freeze top row in excel
freeze top row in excel 2016
freeze top row and first column excel
freeze top row and first column excel 2016
freeze top row and split
freeze top row and column
freeze top row and first column same time
freeze top row and first column in excel at same time
freeze top row doesn't work
freeze top row excel
how to freeze top row in excel
Whenever you're working with a lot of data, it can be difficult to compare information in your workbook. Fortunately, Excel includes several tools that make it easier to view content from different parts of your workbook at the same time, such as the ability to freeze panes and split your worksheet.
This tutorial will apply for Microsoft Excel 2021, 2019, 2013, and 2010 for both Windows (such as Dell, HP, Lenovo, Samsung, Toshiba, Acer, Asus) and macOS (MacBook Air, MacBook Pro, MacBook Mini) devices.
To keep an area of a worksheet visible while you scroll to another area of the worksheet, go to the View tab, where you can Freeze Panes to lock specific rows and columns in place, or you can Split panes to create separate windows of the same worksheet.
Issues addressed in this tutorial:
freeze top row
freeze top row in excel
freeze top row in excel 2016
freeze top row and first column excel
freeze top row and first column excel 2016
freeze top row and split
freeze top row and column
freeze top row and first column same time
freeze top row and first column in excel at same time
freeze top row doesn't work
freeze top row excel
how to freeze top row in excel
Whenever you're working with a lot of data, it can be difficult to compare information in your workbook. Fortunately, Excel includes several tools that make it easier to view content from different parts of your workbook at the same time, such as the ability to freeze panes and split your worksheet.
This tutorial will apply for Microsoft Excel 2021, 2019, 2013, and 2010 for both Windows (such as Dell, HP, Lenovo, Samsung, Toshiba, Acer, Asus) and macOS (MacBook Air, MacBook Pro, MacBook Mini) devices.
Комментарии
 0:03:32
0:03:32
 0:00:34
0:00:34
 0:00:43
0:00:43
 0:03:36
0:03:36
 0:04:43
0:04:43
 0:03:01
0:03:01
 0:00:48
0:00:48
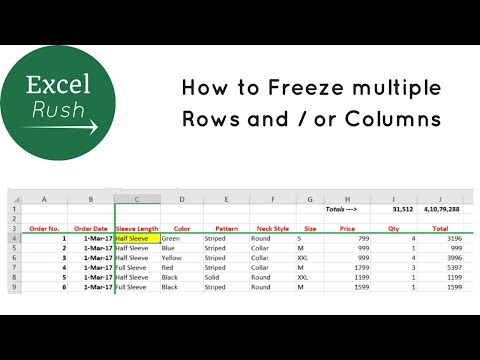 0:02:01
0:02:01
 0:02:16
0:02:16
 0:04:10
0:04:10
 0:03:35
0:03:35
 0:02:36
0:02:36
 0:01:51
0:01:51
 0:02:02
0:02:02
 0:05:23
0:05:23
 0:01:22
0:01:22
 0:00:06
0:00:06
 0:01:13
0:01:13
 0:01:15
0:01:15
 0:03:47
0:03:47
 0:01:26
0:01:26
 0:00:26
0:00:26
 0:12:50
0:12:50
 0:02:40
0:02:40