filmov
tv
Dynamic Tree map chart - Practical example | Charts 24

Показать описание
In this lesson, We are going to explore:
0:00 Dynamic Treemap chart | Practical example.
All explanations are simple and to the point.
Feel free to make your copy of this spreadsheet:
#GoogleForEducation #GoogleWorkspace #GoogleSheets
If you found this video helpful, give us an old like and share it with some people you think this could be helpful for. And if you're not already a subscriber, make sure to hit the subscribe button and also the notification bell to be notified every time a video is uploaded
Useful Link:
Ben Collins (Google Developer Expert & Data Analytics Instructor)
Google Sheets training:
The whole playlist link:
Follow us on Pinterest:
Apple logo
Windows logo
Welcome back, Educators.
How to create a dynamic Treemap chart?
When no item is selected, the Treemap chart appears as a heat map.
If we select an item, the selected item appears as the max value color and the rest as the min value color.
The name of the selected item and its quantity appear on the top.
In the previous part, we've explored the correct table structure for the Treemap chart.
To create a dynamic Treemap chart, we need two helper columns and a dropdown menu.
In cell G3, type this formula:
IFS(ISBLANK($I$2),"Select an item",I3=1,JOIN(" ",E3,H3),TRUE,"")
It returns the phrase: Select an item if the I2 cell is empty.
If the value in cell I3 is equal to one, it returns the item name and the quantity.
Otherwise, leave the cell empty.
Copy the formula down.
In cell I3, type this formula:
IFS(ISBLANK($I$2),H3,E3=$I$2,1,TRUE,0)
If the I2 cell is empty, it returns the value of cell H3.
If the value in cell E3 is equal to the selected item, it returns one.
Otherwise, it returns zero.
Copy the formula down.
Select the data, then click Insert chart.
Select Treemap chart.
For ID, select the E column.
For Parent, select the F column.
For Size, select the H column.
For Colour, select the I column.
Deactivate the checkboxes.
Select the colors that you like.
Activate the checkbox to show the screen tip.
Select the G column, then click Insert chart.
Select the Scorecard chart.
Remove the border and the background.
Move it above the Treemap chart.
See you soon in the next part of this lesson.
That’s it, have fun. Thanks for watching.
If you like the video, please give us a thumbs up.
And subscribe to our channel.
0:00 Dynamic Treemap chart | Practical example.
All explanations are simple and to the point.
Feel free to make your copy of this spreadsheet:
#GoogleForEducation #GoogleWorkspace #GoogleSheets
If you found this video helpful, give us an old like and share it with some people you think this could be helpful for. And if you're not already a subscriber, make sure to hit the subscribe button and also the notification bell to be notified every time a video is uploaded
Useful Link:
Ben Collins (Google Developer Expert & Data Analytics Instructor)
Google Sheets training:
The whole playlist link:
Follow us on Pinterest:
Apple logo
Windows logo
Welcome back, Educators.
How to create a dynamic Treemap chart?
When no item is selected, the Treemap chart appears as a heat map.
If we select an item, the selected item appears as the max value color and the rest as the min value color.
The name of the selected item and its quantity appear on the top.
In the previous part, we've explored the correct table structure for the Treemap chart.
To create a dynamic Treemap chart, we need two helper columns and a dropdown menu.
In cell G3, type this formula:
IFS(ISBLANK($I$2),"Select an item",I3=1,JOIN(" ",E3,H3),TRUE,"")
It returns the phrase: Select an item if the I2 cell is empty.
If the value in cell I3 is equal to one, it returns the item name and the quantity.
Otherwise, leave the cell empty.
Copy the formula down.
In cell I3, type this formula:
IFS(ISBLANK($I$2),H3,E3=$I$2,1,TRUE,0)
If the I2 cell is empty, it returns the value of cell H3.
If the value in cell E3 is equal to the selected item, it returns one.
Otherwise, it returns zero.
Copy the formula down.
Select the data, then click Insert chart.
Select Treemap chart.
For ID, select the E column.
For Parent, select the F column.
For Size, select the H column.
For Colour, select the I column.
Deactivate the checkboxes.
Select the colors that you like.
Activate the checkbox to show the screen tip.
Select the G column, then click Insert chart.
Select the Scorecard chart.
Remove the border and the background.
Move it above the Treemap chart.
See you soon in the next part of this lesson.
That’s it, have fun. Thanks for watching.
If you like the video, please give us a thumbs up.
And subscribe to our channel.
Комментарии
 0:03:28
0:03:28
 0:03:58
0:03:58
 0:09:09
0:09:09
 0:07:51
0:07:51
 0:05:15
0:05:15
 0:03:19
0:03:19
 0:02:10
0:02:10
 0:04:40
0:04:40
 0:02:20
0:02:20
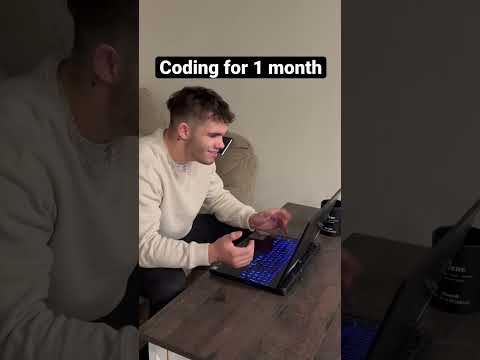 0:00:24
0:00:24
 0:00:34
0:00:34
 0:08:16
0:08:16
 0:01:39
0:01:39
 0:12:53
0:12:53
 0:00:29
0:00:29
 0:00:58
0:00:58
 0:05:50
0:05:50
 0:04:57
0:04:57
 0:00:16
0:00:16
 0:07:28
0:07:28
 0:10:32
0:10:32
 0:08:53
0:08:53
 0:03:20
0:03:20
 0:04:19
0:04:19