filmov
tv
Images Missing or Not showing in Outlook Email - Download Pictures in Outlook 365 Emails with Red X
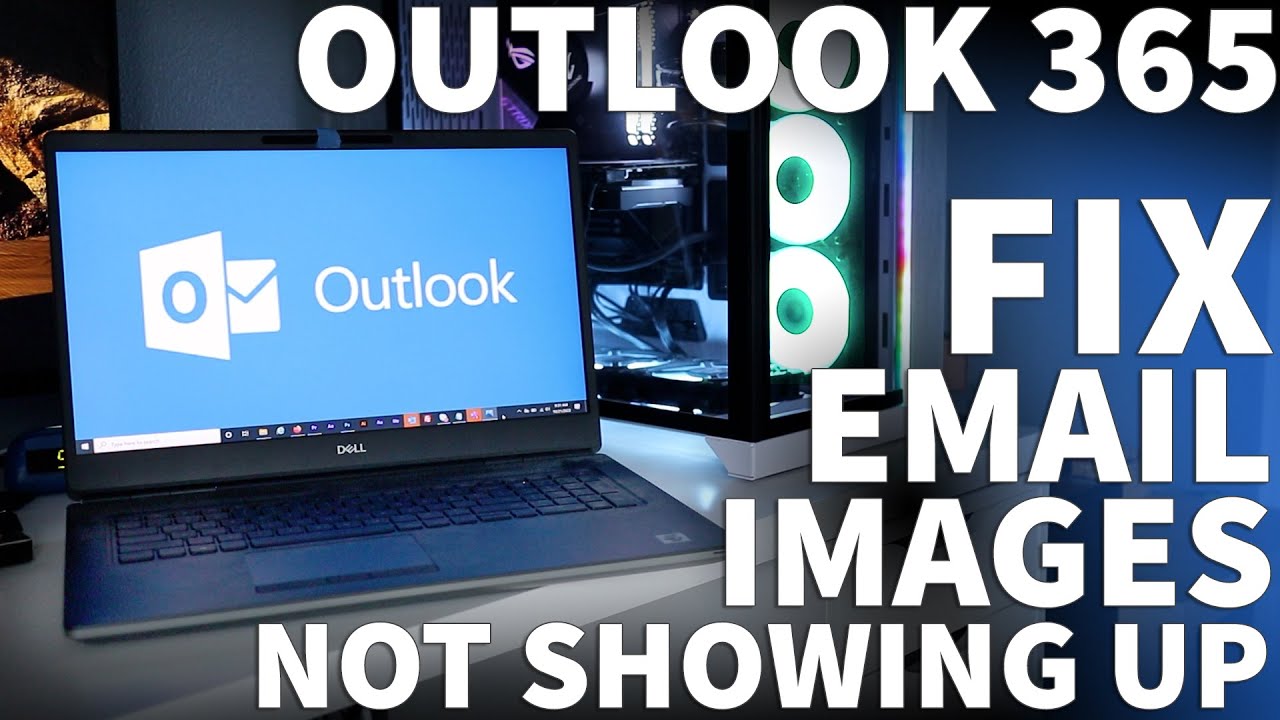
Показать описание
Images Missing or Not showing in Outlook Email - Download Pictures in Outlook 365 Emails with Red X
If the pictures in your Outlook emails aren't showing up watch this video and I'll show you how make Outlook download embedded images so your emails look correct. Sometimes on a company computer or after new software installation, images are blocked to possibly stop viruses.
If I want to view the images on just a single email here's what to do. Right click on a missing picture and select Download Images. And right away the pictures will show up. But this works only for the current message I'm viewing now. And if I click the other emails those still won't show images.
To get Outlook to always download pictures for every message received, click on File at the top left. Then click on Options. In the popup menu click on Trust Center. Now select Trust Center Settings. Then uncheck the box next to where it says Don't download pictures automatically. There's one more rule at the bottom but I've never had issues leaving this one on. Now click OK.
When I go back to my Inbox it looks like nothing has changed. But here's what happens when I click on the other problem emails. Now when I open a message, all the pictures automatically show up. You should be able to do this on a company laptop even if your IT department doesn't want images to download on employee computers. And just so you know, I made this demonstration on a company laptop. The only possible problem you might run into is if you don't have admin status on your computer. Then someone who does have admin privileges will have to do this for you.
If this video was helpful please give me a thumbs up and hit the subscribe button to stay up to date on all my weekly videos!
Disclaimer: As an Amazon Associate I earn from qualifying purchases.
****Equipment I Use For My Videos****
If the pictures in your Outlook emails aren't showing up watch this video and I'll show you how make Outlook download embedded images so your emails look correct. Sometimes on a company computer or after new software installation, images are blocked to possibly stop viruses.
If I want to view the images on just a single email here's what to do. Right click on a missing picture and select Download Images. And right away the pictures will show up. But this works only for the current message I'm viewing now. And if I click the other emails those still won't show images.
To get Outlook to always download pictures for every message received, click on File at the top left. Then click on Options. In the popup menu click on Trust Center. Now select Trust Center Settings. Then uncheck the box next to where it says Don't download pictures automatically. There's one more rule at the bottom but I've never had issues leaving this one on. Now click OK.
When I go back to my Inbox it looks like nothing has changed. But here's what happens when I click on the other problem emails. Now when I open a message, all the pictures automatically show up. You should be able to do this on a company laptop even if your IT department doesn't want images to download on employee computers. And just so you know, I made this demonstration on a company laptop. The only possible problem you might run into is if you don't have admin status on your computer. Then someone who does have admin privileges will have to do this for you.
If this video was helpful please give me a thumbs up and hit the subscribe button to stay up to date on all my weekly videos!
Disclaimer: As an Amazon Associate I earn from qualifying purchases.
****Equipment I Use For My Videos****
Комментарии
 0:03:31
0:03:31
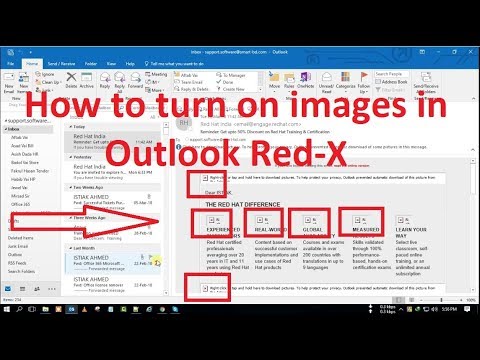 0:02:55
0:02:55
 0:02:12
0:02:12
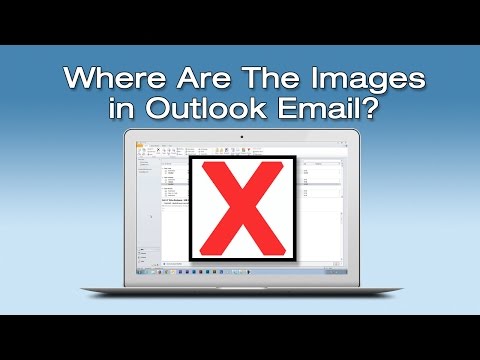 0:01:23
0:01:23
 0:02:38
0:02:38
 0:00:18
0:00:18
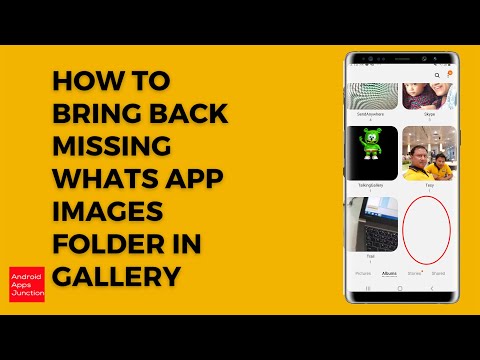 0:01:35
0:01:35
 0:00:29
0:00:29
 0:02:03
0:02:03
 0:03:55
0:03:55
 0:16:45
0:16:45
 0:01:53
0:01:53
 0:03:09
0:03:09
 0:03:03
0:03:03
 0:05:10
0:05:10
 0:00:29
0:00:29
 0:00:59
0:00:59
 0:06:05
0:06:05
 0:01:55
0:01:55
 0:01:41
0:01:41
 0:03:05
0:03:05
 0:02:09
0:02:09
 0:04:39
0:04:39
 0:15:12
0:15:12