filmov
tv
D2L Brightspace v10.7 Daylight Using the Calendar Tool Demo
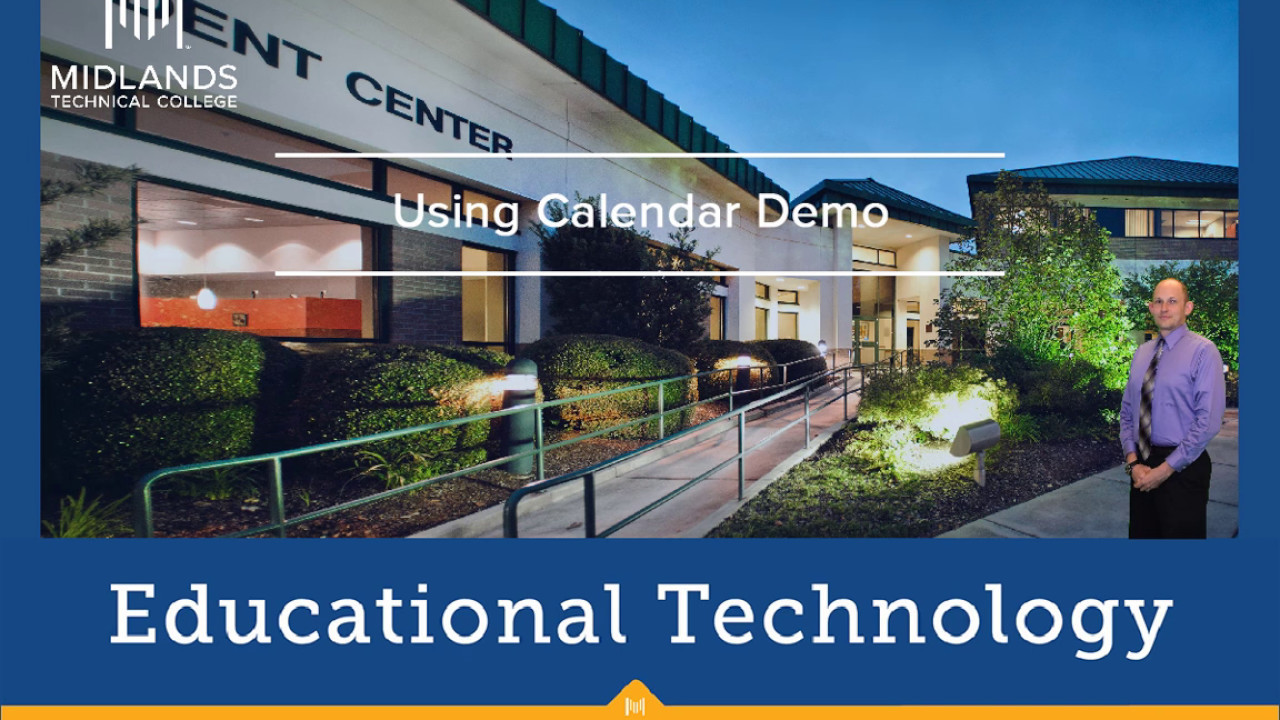
Показать описание
Welcome to the ’Using the Calendar Tool’ Demo.
In this demo, you will learn how to access, navigate, and add dates to the calendar tool in your D2L Brightspace course.
By the end of this demo, you will have your calendar setup for your course.
First, login to your D2L Brightspace account and go into your course.
----------------------------------
You can access your calendar in 3 ways. One is to look at your calendar widget on the left side of the page, then click on the word “Calendar”. The second way is under Other Tools dropdown menu on the course navigation bar, click the Calendar option. The third way is to click on the date at the top of the page.
----------------------------------
On the right side, notice you have the calendar view of the current month. Any days with events will appear bold on the calendar. Clicking on a date will refresh the calendar view on the left to show the events for that day.
----------------------------------
On the top right side of the center section, across from the date, you have a drop-down list of the calendars visible to you. By default it is set to ‘All Calendars’
At the top of your calendar you have five different views: Agenda, Day, Week, Month, and List.
----------------------------------
The Agenda view opens with the Today and Tomorrow view. You can use the left and right arrows to change the view to the next seven or fourteen days.
----------------------------------
The Day view opens with hours listed for the current day. The left and right arrows will change the view to a future or past day. You can use the today button to jump back to today’s date.
----------------------------------
The Week view opens with hours listed for the current week. Use the left and right arrows to change the view to a future or past week. You can use the this week button to jump back to this week.
----------------------------------
The Month view opens with days listed for the current month. Using the left and right arrows can change this view to a past or future month. You can use the month button to jump back to the current month.
----------------------------------
The List View opens with a list of all upcoming events posted to your calendar. Using the left and right arrows you can change the view to see past events, upcoming event, or all events.
In addition, by clicking on a filter option the list will only show the events that go with that tool selected.
----------------------------------
Each of the five views allows you to create new events. Under the date range you are viewing, click on the ‘Create Event’ button. If you don’t see the Create Event button make sure that you are inside one of your courses.
----------------------------------
In the ‘Title’ field enter the title you want to show up on the calendar.
In the ‘Description’ field: enter in a description or important information about this event.
Under ‘Attendees’ you can choose for this calendar item to apply to everyone in the course, a single section, or multiple sections of the course.
Under ‘When’ you can check the ‘All day’ check box or enter the date and times the event starts and ends fields.
----------------------------------
You may add the location of an event by clicking on the Locations drop down box and selecting a location. Or you can create a custom location by clicking on Custom in the drop down box and entering your location in the box provided. If you need help selecting a location, view the Using the Locations Tool demo.
Once you picked a location, you can assign a seating chart to the event. If you need help adding a seating chart, view the Creating the Seating Chart Tool demo.
----------------------------------
Click the ‘Create’ button when you are finished.
-----------------------------------
If you click on the Settings button in the upper right corner, you can set your calendar options. Once you do, click the ‘Save’ button to save your changes.
You also have a task bar at the right. Tasks only show up on your calendar. If you click the arrow to the right, you will see that it has no due date. You can change that to a specific date. Click the words ‘No due date’, click in the date field, type in the due date or select it on the drop-down calendar, and click the save icon. You can also add a note Click off of it to save.
Click back on the tasks menu. When you have completed a task, click the checkbox. The system will automatically remove the task. If you want to see it, click on the ‘View Completed Tasks’ link.
There is also an Import Events feature on the calendar. If you want to import a calendar file, from the list tab, click on the More Actions dropdown menu and choose import event. If you are on one of the other tabs, just click on the import events button.
Browse your computer for an iCal file to import events.
Click on the import button when you are finished.
----------------------------------
You have now successfully used the ‘Calendar’ tool.
In this demo, you will learn how to access, navigate, and add dates to the calendar tool in your D2L Brightspace course.
By the end of this demo, you will have your calendar setup for your course.
First, login to your D2L Brightspace account and go into your course.
----------------------------------
You can access your calendar in 3 ways. One is to look at your calendar widget on the left side of the page, then click on the word “Calendar”. The second way is under Other Tools dropdown menu on the course navigation bar, click the Calendar option. The third way is to click on the date at the top of the page.
----------------------------------
On the right side, notice you have the calendar view of the current month. Any days with events will appear bold on the calendar. Clicking on a date will refresh the calendar view on the left to show the events for that day.
----------------------------------
On the top right side of the center section, across from the date, you have a drop-down list of the calendars visible to you. By default it is set to ‘All Calendars’
At the top of your calendar you have five different views: Agenda, Day, Week, Month, and List.
----------------------------------
The Agenda view opens with the Today and Tomorrow view. You can use the left and right arrows to change the view to the next seven or fourteen days.
----------------------------------
The Day view opens with hours listed for the current day. The left and right arrows will change the view to a future or past day. You can use the today button to jump back to today’s date.
----------------------------------
The Week view opens with hours listed for the current week. Use the left and right arrows to change the view to a future or past week. You can use the this week button to jump back to this week.
----------------------------------
The Month view opens with days listed for the current month. Using the left and right arrows can change this view to a past or future month. You can use the month button to jump back to the current month.
----------------------------------
The List View opens with a list of all upcoming events posted to your calendar. Using the left and right arrows you can change the view to see past events, upcoming event, or all events.
In addition, by clicking on a filter option the list will only show the events that go with that tool selected.
----------------------------------
Each of the five views allows you to create new events. Under the date range you are viewing, click on the ‘Create Event’ button. If you don’t see the Create Event button make sure that you are inside one of your courses.
----------------------------------
In the ‘Title’ field enter the title you want to show up on the calendar.
In the ‘Description’ field: enter in a description or important information about this event.
Under ‘Attendees’ you can choose for this calendar item to apply to everyone in the course, a single section, or multiple sections of the course.
Under ‘When’ you can check the ‘All day’ check box or enter the date and times the event starts and ends fields.
----------------------------------
You may add the location of an event by clicking on the Locations drop down box and selecting a location. Or you can create a custom location by clicking on Custom in the drop down box and entering your location in the box provided. If you need help selecting a location, view the Using the Locations Tool demo.
Once you picked a location, you can assign a seating chart to the event. If you need help adding a seating chart, view the Creating the Seating Chart Tool demo.
----------------------------------
Click the ‘Create’ button when you are finished.
-----------------------------------
If you click on the Settings button in the upper right corner, you can set your calendar options. Once you do, click the ‘Save’ button to save your changes.
You also have a task bar at the right. Tasks only show up on your calendar. If you click the arrow to the right, you will see that it has no due date. You can change that to a specific date. Click the words ‘No due date’, click in the date field, type in the due date or select it on the drop-down calendar, and click the save icon. You can also add a note Click off of it to save.
Click back on the tasks menu. When you have completed a task, click the checkbox. The system will automatically remove the task. If you want to see it, click on the ‘View Completed Tasks’ link.
There is also an Import Events feature on the calendar. If you want to import a calendar file, from the list tab, click on the More Actions dropdown menu and choose import event. If you are on one of the other tabs, just click on the import events button.
Browse your computer for an iCal file to import events.
Click on the import button when you are finished.
----------------------------------
You have now successfully used the ‘Calendar’ tool.
 0:04:10
0:04:10
 0:11:19
0:11:19
 0:04:10
0:04:10
 0:03:33
0:03:33
 0:06:26
0:06:26
 0:08:50
0:08:50
 0:04:20
0:04:20
 0:01:34
0:01:34
 0:03:24
0:03:24
 0:06:53
0:06:53
 0:04:29
0:04:29
 0:07:02
0:07:02
 0:03:20
0:03:20
 0:01:41
0:01:41
 0:06:37
0:06:37
 0:04:14
0:04:14
 0:01:33
0:01:33
 0:03:48
0:03:48
 0:01:28
0:01:28
 0:03:10
0:03:10
 0:03:02
0:03:02
 0:05:35
0:05:35
 0:06:35
0:06:35
 0:05:09
0:05:09