filmov
tv
D2L Brightspace v10.7 Daylight Creating Video Assignments Demo
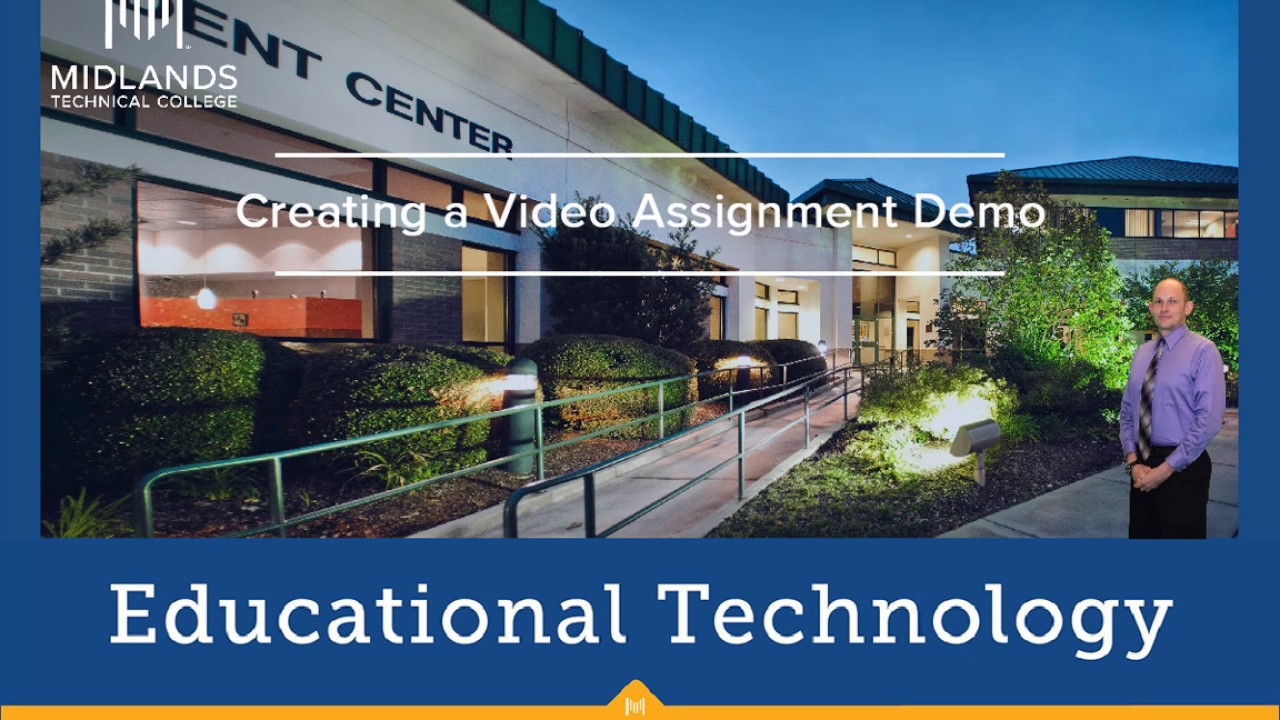
Показать описание
Welcome to the Creating a Video Assignment Demo.
In this demo, you will learn how to use the video assignment tool by You See U to create an assignment folder for your students to record and submit their own video presentations in your D2L Brightspace course.
At the end of this demo, you will be able to create a video assignment folder and add a link to it in the content tool.
You might be wondering what the video assignment tool is. This tool allows you to create assignments for your students in which they have the ability complete a video recording from within the tool itself. Your students will not need additional software, however they will need a webcam and microphone (built-in or external). The recordings will be saved directly to your video assignment folder for ease of review and grading.
Let’s start creating a video assignment and see how this tool works.
First, login to your D2L Brightspace account and go into your course.
----------------------------------
From the ‘Other Tools’ dropdown menu, choose the ‘Video Assignments’ option.
On the video assignments dashboard, you will click the ‘Create Assignment’ button.
We will start the set-up by entering the name of the assignment in the ‘Name’ field. Then click the ‘Save & Continue’ button.
The next screen is where you will set-up the participants and enter the assignment instructions.
In the participants section you will want to select the ‘Whole Class’ option if this assignment pertains to all students on your classlist in D2L. Select the ‘Educator formed’ option if you are setting up this assignment for an individual set of students within this course or if you would like to set-up groups for this assignment. You will be able to select the users that have access to this assignment after you finish setting up this assignment.
Enter the assignment instructions into the ‘Instructions’ field. You also have the ability to upload an instructional video or record a short instructional video for your students. Click the ‘Save & Continue’ button.
On the next screen, you will set-up the grading method.
Make your selection and then click the ‘Save’ button. You will then be asked to enter an assignment due date. Then click ‘Save’ again.
----------------------------------
If you selected ‘Educator formed’ when setting up the participants portion, you will want to take a moment to finish the participants set-up.
Start by clicking the ‘Custom Participant’ icon to the right of the assignment name.
Your whole D2L classlist should show up in the box titled “Students without groups”, if not, click the ‘Synchronize roster’ button.
Before choosing one of the next options decide how you want to setup your groups, it is not easy to switch back and forth between the different styles of groups.
To set-up your own groups you will start by clicking the ‘Create groups’ button. Enter the number of groups you want to create and click the ‘Create’ button. Drag the students’ names from the ‘Students without groups’ column into the different groups. You can edit the different group names by clicking the pencil icon next to the group name, enter a new group name, and click the ‘Submit’ button. Click the ‘Save’ button when you are done.
You can delete the groups by clicking on the trashcan icons next to each group. But in order to see the trash can icon the groups must be empty. You will need to drag and drop the students back into the Students without groups column. Then click the trashcan icon and click ok to the message.
Repeat the process to delete the other groups. Then click the save button.
To randomly set-up groups you will need to start by clicking the ‘Random distribution’ button. Enter the number of groups you want to create and click the ‘Create’ button. Click the ‘Save’ button when you are done.
Click the ‘Video Assignments’ tab along the left side to return to the dashboard.
----------------------------------
Your students will be able to access this video assignment folder through the ‘Other Tools’ drop-down menu and selecting the ‘Video Assignment’ tool, or you can add a link to the assignment folder in your content module.
Go to your course content page and select the content module that you would like to add the link for this video assignment folder to.
Click the ‘Existing Activities’ drop-down menu and select ‘Video Assignments’.
If you need to create a new Video Assignment you can do so here by clicking on the Create Assignment button and following the steps we previously covered.
Click the ‘Select’ button to the right of the video assignment folder link that you would like added to this module.
----------------------------------
You have now successfully created and set-up a video assignment in your D2L Brightspace course.
In this demo, you will learn how to use the video assignment tool by You See U to create an assignment folder for your students to record and submit their own video presentations in your D2L Brightspace course.
At the end of this demo, you will be able to create a video assignment folder and add a link to it in the content tool.
You might be wondering what the video assignment tool is. This tool allows you to create assignments for your students in which they have the ability complete a video recording from within the tool itself. Your students will not need additional software, however they will need a webcam and microphone (built-in or external). The recordings will be saved directly to your video assignment folder for ease of review and grading.
Let’s start creating a video assignment and see how this tool works.
First, login to your D2L Brightspace account and go into your course.
----------------------------------
From the ‘Other Tools’ dropdown menu, choose the ‘Video Assignments’ option.
On the video assignments dashboard, you will click the ‘Create Assignment’ button.
We will start the set-up by entering the name of the assignment in the ‘Name’ field. Then click the ‘Save & Continue’ button.
The next screen is where you will set-up the participants and enter the assignment instructions.
In the participants section you will want to select the ‘Whole Class’ option if this assignment pertains to all students on your classlist in D2L. Select the ‘Educator formed’ option if you are setting up this assignment for an individual set of students within this course or if you would like to set-up groups for this assignment. You will be able to select the users that have access to this assignment after you finish setting up this assignment.
Enter the assignment instructions into the ‘Instructions’ field. You also have the ability to upload an instructional video or record a short instructional video for your students. Click the ‘Save & Continue’ button.
On the next screen, you will set-up the grading method.
Make your selection and then click the ‘Save’ button. You will then be asked to enter an assignment due date. Then click ‘Save’ again.
----------------------------------
If you selected ‘Educator formed’ when setting up the participants portion, you will want to take a moment to finish the participants set-up.
Start by clicking the ‘Custom Participant’ icon to the right of the assignment name.
Your whole D2L classlist should show up in the box titled “Students without groups”, if not, click the ‘Synchronize roster’ button.
Before choosing one of the next options decide how you want to setup your groups, it is not easy to switch back and forth between the different styles of groups.
To set-up your own groups you will start by clicking the ‘Create groups’ button. Enter the number of groups you want to create and click the ‘Create’ button. Drag the students’ names from the ‘Students without groups’ column into the different groups. You can edit the different group names by clicking the pencil icon next to the group name, enter a new group name, and click the ‘Submit’ button. Click the ‘Save’ button when you are done.
You can delete the groups by clicking on the trashcan icons next to each group. But in order to see the trash can icon the groups must be empty. You will need to drag and drop the students back into the Students without groups column. Then click the trashcan icon and click ok to the message.
Repeat the process to delete the other groups. Then click the save button.
To randomly set-up groups you will need to start by clicking the ‘Random distribution’ button. Enter the number of groups you want to create and click the ‘Create’ button. Click the ‘Save’ button when you are done.
Click the ‘Video Assignments’ tab along the left side to return to the dashboard.
----------------------------------
Your students will be able to access this video assignment folder through the ‘Other Tools’ drop-down menu and selecting the ‘Video Assignment’ tool, or you can add a link to the assignment folder in your content module.
Go to your course content page and select the content module that you would like to add the link for this video assignment folder to.
Click the ‘Existing Activities’ drop-down menu and select ‘Video Assignments’.
If you need to create a new Video Assignment you can do so here by clicking on the Create Assignment button and following the steps we previously covered.
Click the ‘Select’ button to the right of the video assignment folder link that you would like added to this module.
----------------------------------
You have now successfully created and set-up a video assignment in your D2L Brightspace course.
 0:04:05
0:04:05
 0:07:02
0:07:02
 0:04:29
0:04:29
 0:05:09
0:05:09
 0:03:12
0:03:12
 0:04:30
0:04:30
 0:03:36
0:03:36
 0:02:40
0:02:40
 0:06:31
0:06:31
 0:03:10
0:03:10
 0:04:38
0:04:38
 0:02:56
0:02:56
 0:02:28
0:02:28
 0:01:36
0:01:36
 0:02:48
0:02:48
 0:04:41
0:04:41
 0:02:43
0:02:43
 0:02:24
0:02:24
 0:06:23
0:06:23
 0:04:18
0:04:18
 0:03:22
0:03:22
 0:05:22
0:05:22
 0:11:19
0:11:19
 0:01:28
0:01:28