filmov
tv
Pgadmin4 server could not be contacted | PostgreSQL & PgAdmin4 Fatal Error Fixed [ 2021 Update ]

Показать описание
Hello Everyone! Today in this video I am going to discuss Fatal Error: The PgAdmin4 server could not be contacted.
If you still are getting the same error, after Implementing all the steps "you may try with deleting the pgAdmin folder, from appdata/roaming/pgAdmin".
Then we need to install pgAdmin 4 for using PostgreSQL in a Graphical User Interface (GUI). Please do comment if you face any issues.
Geeky Script (
@GeekyScript) is Computer Science - Educational Videos Creator 🎉
You can support by buying a coffee ☕️ here —
✻ I really hope you find this video useful. ♥
✻ Please click on the CC button to read the subtitles of this video.
Now our main question is How to Install PostgreSQL & pgAdmin 4 on Windows 10?
So let's begin...
Step 1. First You need to download PostgreSQL. For that, just follow the following link.
This page will lead to the PostgreSQL download on Windows 10. So just click on download and it will start downloading automatically.
Step 2. After downloading just double-click on the installation file for installing Postgresql on your Windows 10 OS. 64 bit. In my video, I have shown you step by step on how to install Postgresql. Just follow that if you are facing any issues.
Step 3. Now after installing PostgreSQL on your Windows 10 OS, it's time to download pgAdmin 4. So for that just follow the following link to download pgAdmin 4 on your windows 10 os.
Step 4. After downloading pgAdmin 4, now just simply double click on it for installation. If you face any difficulty just follow my video. There I have shown each and every step one by one. So just follow that.
Step 5. After installing pgAdmin 4 just click on launch. Then you need to give the password. You should give the password that you have used during the installation of your PostgreSQL on your windows 10 64bit os.
Step 6. After your password verified you should get to see the pgAdmin graphical user interface (GUI). So here just create a new database to check if everything is just working fine.
Step 7. After creating a new database now it's time to create a new table where we will store data. So follow my video to know how to create a table on the PostgreSQL database.
So that's all my friends! In my following videos, I'm looking forward to posting videos on how to connect your PostgreSQL with eclipse ide and how to run java applications by connecting with PostgreSQL. Thanks a lot once again for watching this video! Do Subscribe :)
The instructions in this video tutorial can be applied to laptops, desktops, computers, and tablets which run the Windows 10 operating system like Windows 10 Home, Windows 10 Professional, Windows 10 Enterprise, Windows 10 Education. This tutorial will work on all hardware manufacturers, like Dell, HP, Acer, Asus, Toshiba, Lenovo, and Samsung.
#Pgadmin4 #postgreSQL #PostgresqlInstallation #Windows10
Topics addressed in this tutorial:
How To Download And Install PostgreSQL and pgAdmin On Windows 10 64 bit OS
Install PostgreSQL on Windows 10
How to Install PostgreSQL and Get Started
Install pgAdmin 4 on Windows 10
How to Install pgAdmin 4 and Get Started
PostgreSQL installation windows 10
---------------------------------------------------------------------------
MY RELATED VIDEOS:
---------------------------------------------------------------------------
THANK YOU so much for watching!
Please make sure to LIKE and SHARE the video and SUBSCRIBE to the channel for more such videos :)
---------------------------------------------------------------------------
CONNECT WITH ME ON:
---------------------------------------------------------------------------
Song: Jarico - Island
Music promoted by #BackgroundMusicWithoutLimitations
---------------------------------------------------------------------------
If you still are getting the same error, after Implementing all the steps "you may try with deleting the pgAdmin folder, from appdata/roaming/pgAdmin".
Then we need to install pgAdmin 4 for using PostgreSQL in a Graphical User Interface (GUI). Please do comment if you face any issues.
Geeky Script (
@GeekyScript) is Computer Science - Educational Videos Creator 🎉
You can support by buying a coffee ☕️ here —
✻ I really hope you find this video useful. ♥
✻ Please click on the CC button to read the subtitles of this video.
Now our main question is How to Install PostgreSQL & pgAdmin 4 on Windows 10?
So let's begin...
Step 1. First You need to download PostgreSQL. For that, just follow the following link.
This page will lead to the PostgreSQL download on Windows 10. So just click on download and it will start downloading automatically.
Step 2. After downloading just double-click on the installation file for installing Postgresql on your Windows 10 OS. 64 bit. In my video, I have shown you step by step on how to install Postgresql. Just follow that if you are facing any issues.
Step 3. Now after installing PostgreSQL on your Windows 10 OS, it's time to download pgAdmin 4. So for that just follow the following link to download pgAdmin 4 on your windows 10 os.
Step 4. After downloading pgAdmin 4, now just simply double click on it for installation. If you face any difficulty just follow my video. There I have shown each and every step one by one. So just follow that.
Step 5. After installing pgAdmin 4 just click on launch. Then you need to give the password. You should give the password that you have used during the installation of your PostgreSQL on your windows 10 64bit os.
Step 6. After your password verified you should get to see the pgAdmin graphical user interface (GUI). So here just create a new database to check if everything is just working fine.
Step 7. After creating a new database now it's time to create a new table where we will store data. So follow my video to know how to create a table on the PostgreSQL database.
So that's all my friends! In my following videos, I'm looking forward to posting videos on how to connect your PostgreSQL with eclipse ide and how to run java applications by connecting with PostgreSQL. Thanks a lot once again for watching this video! Do Subscribe :)
The instructions in this video tutorial can be applied to laptops, desktops, computers, and tablets which run the Windows 10 operating system like Windows 10 Home, Windows 10 Professional, Windows 10 Enterprise, Windows 10 Education. This tutorial will work on all hardware manufacturers, like Dell, HP, Acer, Asus, Toshiba, Lenovo, and Samsung.
#Pgadmin4 #postgreSQL #PostgresqlInstallation #Windows10
Topics addressed in this tutorial:
How To Download And Install PostgreSQL and pgAdmin On Windows 10 64 bit OS
Install PostgreSQL on Windows 10
How to Install PostgreSQL and Get Started
Install pgAdmin 4 on Windows 10
How to Install pgAdmin 4 and Get Started
PostgreSQL installation windows 10
---------------------------------------------------------------------------
MY RELATED VIDEOS:
---------------------------------------------------------------------------
THANK YOU so much for watching!
Please make sure to LIKE and SHARE the video and SUBSCRIBE to the channel for more such videos :)
---------------------------------------------------------------------------
CONNECT WITH ME ON:
---------------------------------------------------------------------------
Song: Jarico - Island
Music promoted by #BackgroundMusicWithoutLimitations
---------------------------------------------------------------------------
Комментарии
 0:07:11
0:07:11
 0:01:11
0:01:11
 0:01:56
0:01:56
 0:02:16
0:02:16
 0:07:27
0:07:27
 0:05:17
0:05:17
 0:04:05
0:04:05
 0:06:26
0:06:26
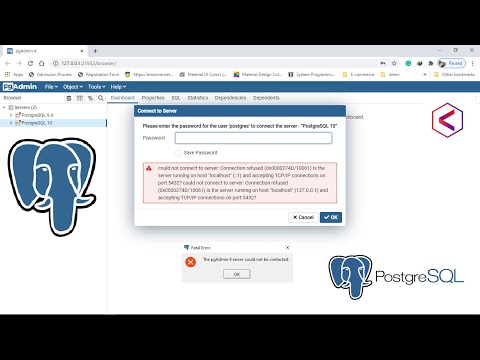 0:01:56
0:01:56
 0:04:26
0:04:26
 0:01:20
0:01:20
 0:00:20
0:00:20
 0:00:46
0:00:46
 0:03:05
0:03:05
 0:01:27
0:01:27
 0:07:55
0:07:55
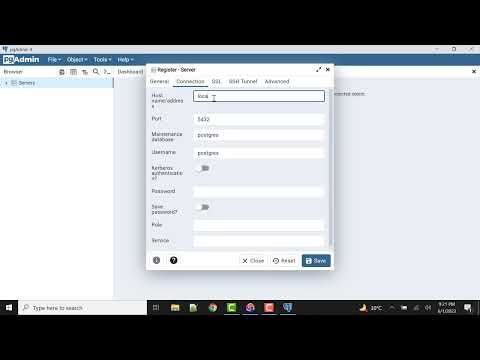 0:04:05
0:04:05
 0:02:21
0:02:21
 0:03:08
0:03:08
 0:02:32
0:02:32
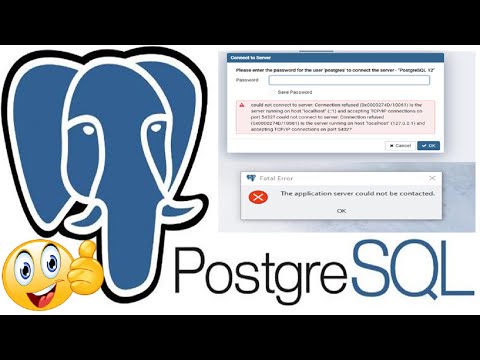 0:04:59
0:04:59
 0:03:20
0:03:20
 0:03:32
0:03:32
 0:02:21
0:02:21