filmov
tv
Fix: Connect to Shared Printer | Operation Could Not Be Completed Error 0x0000007e |

Показать описание
Thanks for watching the video.
Fix: Operation Could Not Be Completed Error 0x0000007e |Connect to Shared Printer |
Please give a like and comment down below if it worked. DON’T FORGET TO SUBSCRIDE MY CHANNEL
...............
Visit our Facebook page.
Visit Our other YouTube channel.
.................
Hello friends, welcome to my YouTube channel and Facebook page. Today I will solve fix printer connection and operation could not be completed error 0x0000007e,
Timestamps:
00:00 Intro
00:19 Printer Troubleshooter
01:34 Registry Editor
03:11 Restart the Print Spooler Services
04:27 Update the Printer driver.
05:24 Add a local printer through Network.
07:54 Outro
.................
Method 1 (server pc)
Run the Printer Troubleshooter
Press the Windows + I key to open Windows Settings.
Go to the System and click on Troubleshooter.
Click on the Other troubleshooter option.
Now, locate the Printer troubleshooter and press the Run button next to it.
If you are on Windows 10 computer, follow these steps.
Once the troubleshooter completes the scanning process then it asks you to Apply this Fix. Hopefully, running the Printer troubleshooter has resolved your error.
.................
Method 2 (server pc)
Registry Editor
1. press the Windows key and type In the registry and click on registry editor into the search bar.
2- Open "regedit" as administrator open, go to HKEY_LOCAL_MACHINE \ System \ CurrentControlSet \ Control \ Print
In the "Print" folder, right-click, place the arrow over "new" and select "DWORD (32-bit) Value". Then, name the new record as “RpcAuthnLevelPrivacyEnabled” and set it to value “0”.
.................
Method 3 (server pc)
Restart the Print Spooler Services
1. Press the Windows key + R to open the Run dialog box.
3. The Services window will open.
4. Locate Print Spooler in the list of services.
5. Right-click on Print Spooler.
6. Select Restart from the context menu.
7. Wait for the Printer Spooler service to restart.
8. Check if the error has been fixed.
...................
Method 4 (client pc)
Update the Printer driver
2. Locate the printer device
3. Right-click on the device driver name and select Update Driver Software.
4. Select the Search automatically for updated driver software option.
5. The system should automatically search for available drivers, though make sure that the Internet connection is OK.
6. Finally, restart Windows to finish up with the installation.
............
Method 5 (client pc)
Add a local printer through Network.
1. press the Windows key and type In the Control Panel and click on Control Panel into the search bar.
2. Now select Devices and Printers\Add device \ Printer and Scanners \ Add device\Click on the Add Manually.
3. Select share a Printer by Name.
4. Next, enter the Network Path to the Printer (ie. \\ComputerName\SharedPrinterName) as the Port Name.
5. next click.
6. select whether you want to make this a default printer or not
If you are first visiting my YouTube channel and Facebook page. please subscribe, like, follow and notify the belt icon click, and see your next updated Video.
#Operationcouldnotbecompleted
#troubleshootingPrinterSharingBetweenWindows11andWindows10Systems
#Windows11
#Windows10
#NetworkPrinterShare
#PrinterShared
#LocalPrinterShare
#ConnecttoSharedPrinter
#shareprinternotconnecting
#0x0000007e
#0x0000011b
#0x00000709
Your Queries :-
1. windows cannot connect to the printer operation failed with error 0x0000007e.
2. windows cannot connect to the printer.
3. windows cannot connect to the printer windows 10 shared printer
4. operation failed with error 0x0000011b
5. Windows cannot connect to the Printer 0x0000011b
6. operation failed with error 0x00011b windows 10.
7. Share Printer not connecting error 0x0000011b
8. Error 0x0000011b Solution in windows 10/11
9. Error 0x0000011b Windows cannot connect to the printer.
10 Fix Error 0x0000011b.
Fix: Operation Could Not Be Completed Error 0x0000007e |Connect to Shared Printer |
Please give a like and comment down below if it worked. DON’T FORGET TO SUBSCRIDE MY CHANNEL
...............
Visit our Facebook page.
Visit Our other YouTube channel.
.................
Hello friends, welcome to my YouTube channel and Facebook page. Today I will solve fix printer connection and operation could not be completed error 0x0000007e,
Timestamps:
00:00 Intro
00:19 Printer Troubleshooter
01:34 Registry Editor
03:11 Restart the Print Spooler Services
04:27 Update the Printer driver.
05:24 Add a local printer through Network.
07:54 Outro
.................
Method 1 (server pc)
Run the Printer Troubleshooter
Press the Windows + I key to open Windows Settings.
Go to the System and click on Troubleshooter.
Click on the Other troubleshooter option.
Now, locate the Printer troubleshooter and press the Run button next to it.
If you are on Windows 10 computer, follow these steps.
Once the troubleshooter completes the scanning process then it asks you to Apply this Fix. Hopefully, running the Printer troubleshooter has resolved your error.
.................
Method 2 (server pc)
Registry Editor
1. press the Windows key and type In the registry and click on registry editor into the search bar.
2- Open "regedit" as administrator open, go to HKEY_LOCAL_MACHINE \ System \ CurrentControlSet \ Control \ Print
In the "Print" folder, right-click, place the arrow over "new" and select "DWORD (32-bit) Value". Then, name the new record as “RpcAuthnLevelPrivacyEnabled” and set it to value “0”.
.................
Method 3 (server pc)
Restart the Print Spooler Services
1. Press the Windows key + R to open the Run dialog box.
3. The Services window will open.
4. Locate Print Spooler in the list of services.
5. Right-click on Print Spooler.
6. Select Restart from the context menu.
7. Wait for the Printer Spooler service to restart.
8. Check if the error has been fixed.
...................
Method 4 (client pc)
Update the Printer driver
2. Locate the printer device
3. Right-click on the device driver name and select Update Driver Software.
4. Select the Search automatically for updated driver software option.
5. The system should automatically search for available drivers, though make sure that the Internet connection is OK.
6. Finally, restart Windows to finish up with the installation.
............
Method 5 (client pc)
Add a local printer through Network.
1. press the Windows key and type In the Control Panel and click on Control Panel into the search bar.
2. Now select Devices and Printers\Add device \ Printer and Scanners \ Add device\Click on the Add Manually.
3. Select share a Printer by Name.
4. Next, enter the Network Path to the Printer (ie. \\ComputerName\SharedPrinterName) as the Port Name.
5. next click.
6. select whether you want to make this a default printer or not
If you are first visiting my YouTube channel and Facebook page. please subscribe, like, follow and notify the belt icon click, and see your next updated Video.
#Operationcouldnotbecompleted
#troubleshootingPrinterSharingBetweenWindows11andWindows10Systems
#Windows11
#Windows10
#NetworkPrinterShare
#PrinterShared
#LocalPrinterShare
#ConnecttoSharedPrinter
#shareprinternotconnecting
#0x0000007e
#0x0000011b
#0x00000709
Your Queries :-
1. windows cannot connect to the printer operation failed with error 0x0000007e.
2. windows cannot connect to the printer.
3. windows cannot connect to the printer windows 10 shared printer
4. operation failed with error 0x0000011b
5. Windows cannot connect to the Printer 0x0000011b
6. operation failed with error 0x00011b windows 10.
7. Share Printer not connecting error 0x0000011b
8. Error 0x0000011b Solution in windows 10/11
9. Error 0x0000011b Windows cannot connect to the printer.
10 Fix Error 0x0000011b.
 0:01:00
0:01:00
 0:02:25
0:02:25
 0:01:01
0:01:01
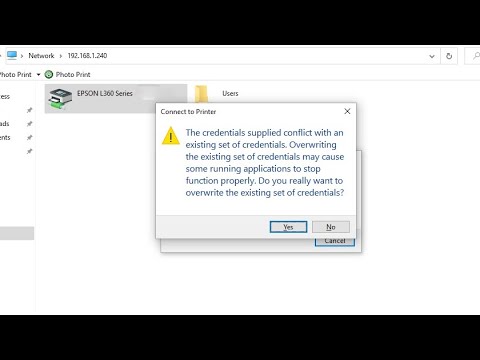 0:03:27
0:03:27
 0:05:41
0:05:41
 0:06:49
0:06:49
 0:02:34
0:02:34
 0:04:09
0:04:09
 0:04:58
0:04:58
 0:02:56
0:02:56
 0:20:19
0:20:19
 0:01:34
0:01:34
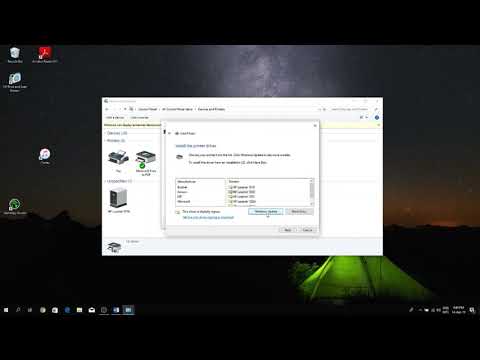 0:05:16
0:05:16
 0:05:38
0:05:38
 0:06:14
0:06:14
 0:01:25
0:01:25
 0:04:30
0:04:30
 0:08:56
0:08:56
 0:06:52
0:06:52
 0:02:30
0:02:30
 0:02:54
0:02:54
 0:04:27
0:04:27
 0:01:49
0:01:49
 0:03:39
0:03:39