filmov
tv
How To Fix The Outlook Mailbox Is Full Error
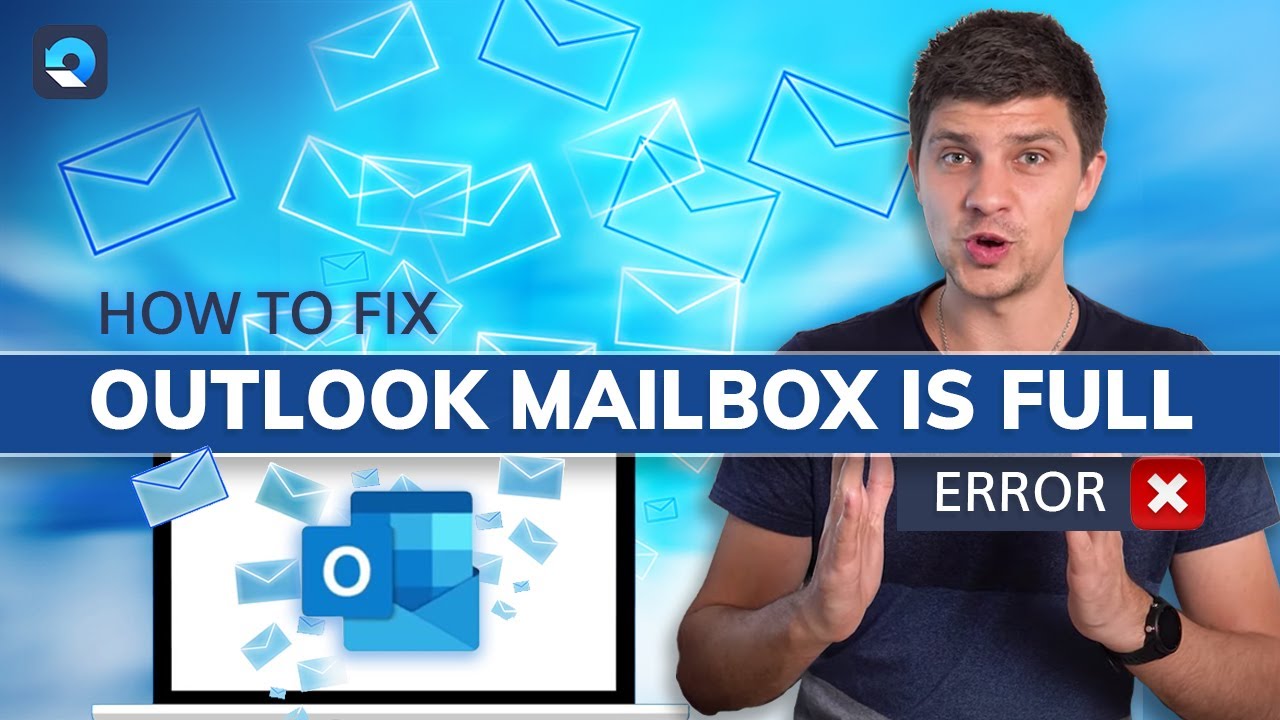
Показать описание
Many outlook users continue to receive the message "Your Mailbox is full, you can't send messages." This error notice appears when the Outlook PST file has reached its maximum storage capacity. To resolve the issue, reduce the size of your Outlook mailbox.
0:57 Why Is Outlook Saying that My Mailbox Is Full?
3:05 Method1: Archive of older items
3:42 Method2: Empty the deleted items folder and junk email folder
4:25 Method3: Store attachments outside your mailbox
4:56 Method4: Delete e-mail and attachments
5:47 Method5: Use outlook cleanup tools feature
6:15 How to Repair Damaged Outlook Email
Part 1: Why Is Outlook Saying that My Mailbox Is Full?
Before I teach you how to resolve the Outlook mailbox is full and can't send messages error, it is necessary to first diagnose the problem. Ideally, this problem in Outlook might be caused by a variety of logical or application-related faults. So let us investigate them.
1.Running low on storage
2. Excessive junk and temporary data
3. Outlook-related issues
4. Third-party plugins
Part 2: Methods to Fix Outlook Mailbox Full Error
As I explained previously in this video, the main cause of the Outlook mailbox full issue is the Outlook PST file surpassing its capacity limit. As a result, reducing the mailbox size may resolve the issue. As a result, I'll show you various solutions to the problem.
Method1: Archive of older items
The first thing you can do to reduce the size of your mailbox is to archive outdated items in your Outbox.
Step 1: Open Outlook and navigate to "File"-"Info"-"Cleanup Tools-"Archive." Go to "File"-"Info"-"Tools"-"Clean up old items" in Outlook.
Step 2: Select the "Archive this folder and all subfolders" option and the folder you want to archive.
Step 3: Enter a date in the "Archive items older than" field.
Step 4: To archive particular folders, check the "Include items with "Do not AutoArchive" option.
Step 5: Click on the "OK" button.
Method2: Empty the deleted items folder and junk email folder
Step 1: Open Outlook and navigate to the "Files"-"Options"-"Advanced" tab.
Step 2: Select "Empty Deleted Items folder upon exiting Outlook" from the "Outlook start and exit" menu.
Step 3: To apply, click the "Ok" button.
Method3: Store attachments outside your mailbox
Step 1: In Outlook, select the attachment to save outside of your mailbox.
Step 2: Choose "Save As" and browse to the spot on your hard drive where you wish to save the attachment.
Method4: Delete e-mail and attachments
Step 1: Launch Outlook. Navigate to the Folder list, click "Search Folders," and then click "New Search Folder."
Step 2: Go down the list and select "Under "Organizing Mail," select "Large Mail." Then, under "Customize Search Folder," click "Choose."
Step 3: In the "Show mail greater than" box, enter a size and click "Ok."
Step 4: Click "Ok" once more, and a folder with the name "Larger Than "Size" will be created under "Search Folders."
Method5: Use outlook cleanup tools feature
Step 1: In Outlook, go to "File"-"Info"-"Cleanup Tools"-"Mailbox Cleanup."
Step 2: To perform your desired activity, select "View Mailbox Size", "Find items older than", "Find items larger than", "View Deleted Items Size", "Empty Deleted Items" folder", "Empty Conflicts", or "View Conflicts Size".
Part 3: Solution to Repair Damaged Outlook Email
Step 1: On your PC/Mac, download Wondershare Repairit for Email.
Step 2: Run Wondershare Repairit for Email and select "Select File" to add the corrupted PST files. After selecting files from the desired place, click the "Repair" option. You can add a single email or a group of emails.
Step 3: Start the email repair process.
Step 4: After the repair is complete, Repairit allows you to preview the repaired Outlook mailbox data. Choose what you wish to save, then click the "Save" button to save the repaired PST file to your PC.
#Wondershare #Repairit #RepairitForEmail
0:57 Why Is Outlook Saying that My Mailbox Is Full?
3:05 Method1: Archive of older items
3:42 Method2: Empty the deleted items folder and junk email folder
4:25 Method3: Store attachments outside your mailbox
4:56 Method4: Delete e-mail and attachments
5:47 Method5: Use outlook cleanup tools feature
6:15 How to Repair Damaged Outlook Email
Part 1: Why Is Outlook Saying that My Mailbox Is Full?
Before I teach you how to resolve the Outlook mailbox is full and can't send messages error, it is necessary to first diagnose the problem. Ideally, this problem in Outlook might be caused by a variety of logical or application-related faults. So let us investigate them.
1.Running low on storage
2. Excessive junk and temporary data
3. Outlook-related issues
4. Third-party plugins
Part 2: Methods to Fix Outlook Mailbox Full Error
As I explained previously in this video, the main cause of the Outlook mailbox full issue is the Outlook PST file surpassing its capacity limit. As a result, reducing the mailbox size may resolve the issue. As a result, I'll show you various solutions to the problem.
Method1: Archive of older items
The first thing you can do to reduce the size of your mailbox is to archive outdated items in your Outbox.
Step 1: Open Outlook and navigate to "File"-"Info"-"Cleanup Tools-"Archive." Go to "File"-"Info"-"Tools"-"Clean up old items" in Outlook.
Step 2: Select the "Archive this folder and all subfolders" option and the folder you want to archive.
Step 3: Enter a date in the "Archive items older than" field.
Step 4: To archive particular folders, check the "Include items with "Do not AutoArchive" option.
Step 5: Click on the "OK" button.
Method2: Empty the deleted items folder and junk email folder
Step 1: Open Outlook and navigate to the "Files"-"Options"-"Advanced" tab.
Step 2: Select "Empty Deleted Items folder upon exiting Outlook" from the "Outlook start and exit" menu.
Step 3: To apply, click the "Ok" button.
Method3: Store attachments outside your mailbox
Step 1: In Outlook, select the attachment to save outside of your mailbox.
Step 2: Choose "Save As" and browse to the spot on your hard drive where you wish to save the attachment.
Method4: Delete e-mail and attachments
Step 1: Launch Outlook. Navigate to the Folder list, click "Search Folders," and then click "New Search Folder."
Step 2: Go down the list and select "Under "Organizing Mail," select "Large Mail." Then, under "Customize Search Folder," click "Choose."
Step 3: In the "Show mail greater than" box, enter a size and click "Ok."
Step 4: Click "Ok" once more, and a folder with the name "Larger Than "Size" will be created under "Search Folders."
Method5: Use outlook cleanup tools feature
Step 1: In Outlook, go to "File"-"Info"-"Cleanup Tools"-"Mailbox Cleanup."
Step 2: To perform your desired activity, select "View Mailbox Size", "Find items older than", "Find items larger than", "View Deleted Items Size", "Empty Deleted Items" folder", "Empty Conflicts", or "View Conflicts Size".
Part 3: Solution to Repair Damaged Outlook Email
Step 1: On your PC/Mac, download Wondershare Repairit for Email.
Step 2: Run Wondershare Repairit for Email and select "Select File" to add the corrupted PST files. After selecting files from the desired place, click the "Repair" option. You can add a single email or a group of emails.
Step 3: Start the email repair process.
Step 4: After the repair is complete, Repairit allows you to preview the repaired Outlook mailbox data. Choose what you wish to save, then click the "Save" button to save the repaired PST file to your PC.
#Wondershare #Repairit #RepairitForEmail
Комментарии
 0:00:46
0:00:46
 0:00:58
0:00:58
 0:02:21
0:02:21
 0:00:45
0:00:45
 0:01:36
0:01:36
 0:01:21
0:01:21
 0:01:10
0:01:10
 0:08:03
0:08:03
 1:35:46
1:35:46
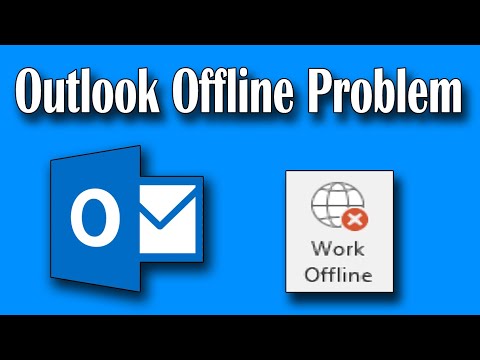 0:01:04
0:01:04
 0:01:05
0:01:05
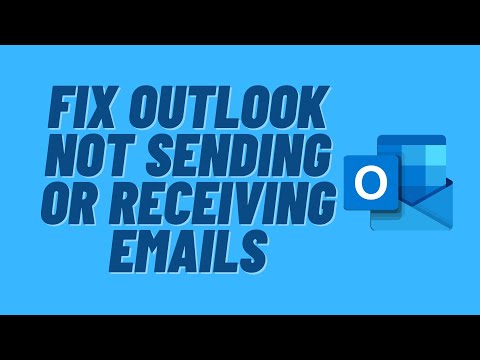 0:12:35
0:12:35
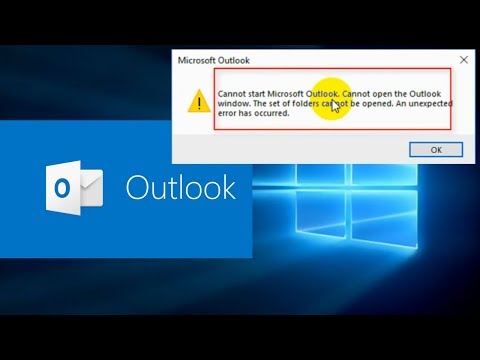 0:03:54
0:03:54
 0:10:21
0:10:21
 0:06:53
0:06:53
 0:01:27
0:01:27
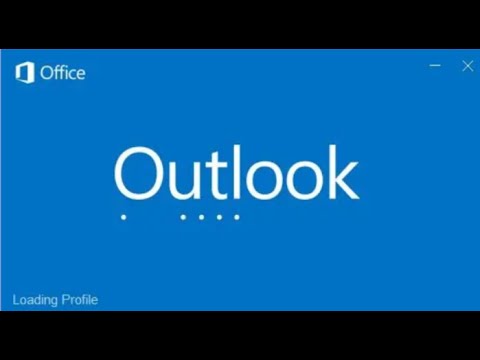 0:04:37
0:04:37
 0:00:41
0:00:41
 0:20:14
0:20:14
 0:00:40
0:00:40
 0:04:09
0:04:09
 0:02:19
0:02:19
 0:02:40
0:02:40
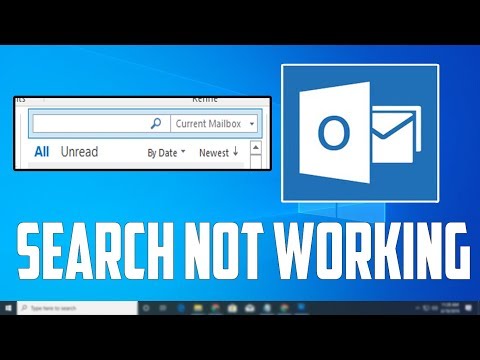 0:01:44
0:01:44