filmov
tv
Fix Explorer.exe high CPU usage in Windows (2024 updated)

Показать описание
1. **Open Task Manager:**
- Right-click on the taskbar and select "Task Manager" or press `Ctrl + Shift + Esc` to open Task Manager.
- Click the "Restart" button in the lower-right corner of the Task Manager window. This will restart the Windows Explorer process.
### 2. **Check for Malware:**
1. **Run a Full Antivirus Scan:**
- Perform a full system scan with your antivirus software to check for malware or malicious programs.
### 3. **Update Windows:**
1. **Check for Updates:**
- Open Settings (`Win + I`), go to "Windows Update," and check for updates. Install any pending updates.
### 4. **Disable Quick Access:**
1. **Open File Explorer Options:**
- Open File Explorer, go to the "View" tab, and click on "Options."
2. **Change Folder Options:**
- In the "Folder Options" window, go to the "General" tab.
- Set "Open File Explorer to" to "This PC" instead of "Quick Access."
- Click "Apply" and then "OK."
### 5. **Check for Faulty Shell Extensions:**
1. **Download ShellExView:**
- Download and run ShellExView, a free utility that displays and manages the shell extensions on your system.
2. **Disable Non-Microsoft Extensions:**
- Sort the extensions by "Company." Disable non-Microsoft extensions one by one and check if the CPU usage decreases.
- If the issue resolves after disabling a specific extension, that extension may be causing the problem.
### 6. **Perform a System File Check (SFC) and DISM Scan:**
1. **Open Command Prompt as Administrator:**
- Right-click on the Start button and select "Command Prompt (Admin)" or "Windows PowerShell (Admin)."
2. **Run SFC Scan:**
- Enter the command `sfc /scannow` and press Enter. Allow the scan to complete.
3. **Run DISM Scan:**
- Enter the command `DISM /Online /Cleanup-Image /RestoreHealth` and press Enter.
4. **Reboot:**
- Reboot your computer after the scans are complete.
### 7. **Disable Windows Search Service:**
1. **Open Services:**
2. **Locate Windows Search:**
- Scroll down to find "Windows Search" in the list.
3. **Stop and Disable:**
- Right-click on "Windows Search," select "Stop," and then set the startup type to "Disabled."
4. **Reboot:**
- Reboot your computer.
### 8. **Check for Disk Errors:**
1. **Open Command Prompt as Administrator:**
- Right-click on the Start button and select "Command Prompt (Admin)" or "Windows PowerShell (Admin)."
2. **Run Check Disk:**
- Enter the command `chkdsk /f` and press Enter.
- You may need to restart your computer for the disk check to occur.
### 9. **Perform a Clean Boot:**
1. **Open System Configuration:**
- Press `Win + R`, type `msconfig`, and press Enter.
2. **Perform a Clean Boot:**
- In the "General" tab, select "Selective startup" and uncheck "Load startup items."
- Go to the "Services" tab, check "Hide all Microsoft services," and then click "Disable all."
- Click "Apply" and then "OK."
3. **Restart:**
- Restart your computer to see if the issue persists.
### Additional Tips:
- **Update Graphics Drivers:**
- Ensure that your graphics drivers are up to date, as outdated or incompatible drivers can cause performance issues.
- **Check for Resource-Intensive Programs:**
- Use Task Manager to identify if any other running applications are consuming a significant amount of CPU resources.
If the issue persists after trying these steps, consider seeking assistance from Microsoft support or relevant forums for more in-depth troubleshooting based on your specific system configuration and software environment.
 0:02:44
0:02:44
![[SOLVED] Windows Explorer](https://i.ytimg.com/vi/xFhhX7E1Xyk/hqdefault.jpg) 0:00:55
0:00:55
 0:02:51
0:02:51
 0:02:32
0:02:32
 0:05:22
0:05:22
 0:03:02
0:03:02
 0:04:30
0:04:30
 0:02:48
0:02:48
 0:08:07
0:08:07
 0:02:10
0:02:10
 0:05:04
0:05:04
 0:01:29
0:01:29
 0:00:16
0:00:16
 0:03:39
0:03:39
 0:02:27
0:02:27
 0:03:04
0:03:04
 0:04:39
0:04:39
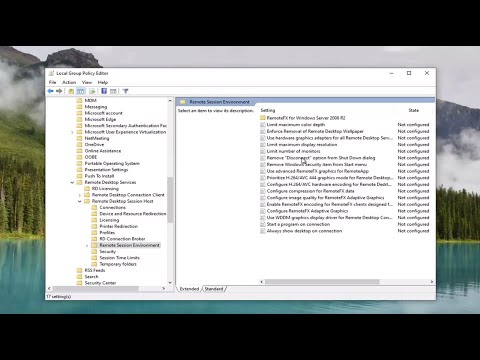 0:03:15
0:03:15
 0:03:14
0:03:14
 0:03:23
0:03:23
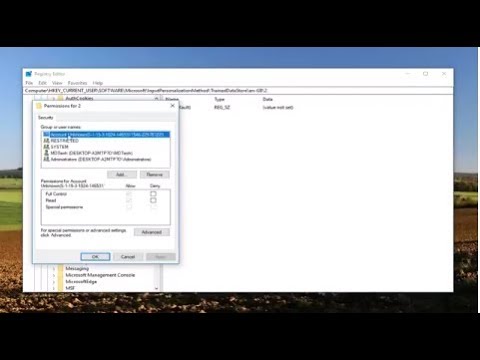 0:03:04
0:03:04
 0:04:08
0:04:08
 0:01:45
0:01:45
 0:10:39
0:10:39