filmov
tv
Resolving the Pycharm backend issue with Matplotlib and Stellargraph

Показать описание
Discover how to fix the common `Pycharm backend issue` that occurs while trying to load Matplotlib or Stellargraph. Step-by-step guide included!
---
Visit these links for original content and any more details, such as alternate solutions, latest updates/developments on topic, comments, revision history etc. For example, the original title of the Question was: Pycharm backend issue
If anything seems off to you, please feel free to write me at vlogize [AT] gmail [DOT] com.
---
Troubleshooting the Pycharm Backend Issue: Matplotlib and Stellargraph
If you're a Python developer using Pycharm and have encountered a backend issue while trying to load libraries like Matplotlib or Stellargraph, you’re not alone. This problem often perplexes many users, especially when running scripts from the Python console. Let’s dive into the issue and find a straightforward solution to get your setup working smoothly again.
Understanding the Problem
The error messages you've seen when running your script in Pycharm indicate an AttributeError. Specifically, it mentions that the InputHookManager object lacks an attribute called _stdin_file. This is generally linked to graphical libraries like Matplotlib not functioning properly due to issues with the GUI backend in Pycharm.
Error Breakdown
Here's a brief overview of the critical sections from the error message you might encounter:
IPython and Matplotlib Issues: The traceback shows problems stemming from interactions between IPython and Matplotlib libraries.
Step-by-Step Solution
Luckily, there is a simple solution that has worked for many users experiencing this backend issue. Follow these steps to resolve the problem:
Step 1: Edit Run Configurations
Open your Pycharm IDE.
Go to the top menu and select Run.
From the dropdown, click Edit Configurations....
Step 2: Set Environment Variables
In the Run/Debug Configurations window, look for the section labeled Environment.
Find the field Environment Variables.
Ensure that DISPLAY=True is included in this box. If it's not there, add it:
Type DISPLAY=True and press Enter. This action sets the necessary environment variable that allows graphical output to be displayed correctly.
Step 3: Apply Changes
Click OK to apply your changes and exit the configuration settings.
Step 4: Test Your Script
Now, try to run your script again from the Python console.
Verify if the issue is resolved and you no longer receive the AttributeError related to InputHookManager.
Conclusion
Dealing with the Pycharm backend issue can be frustrating, particularly when it disrupts your workflow. However, by adjusting the environment variables as outlined above, you'll likely find a quick resolution. Always remember to check for any specific requirements of the libraries you're using, as they may have various dependencies for GUI applications.
With this fix, you should be able to continue your Python projects with Matplotlib and Stellargraph without further disruptions. If you continue to experience issues, consider checking for updated versions of Pycharm or the libraries in question. Happy coding!
---
Visit these links for original content and any more details, such as alternate solutions, latest updates/developments on topic, comments, revision history etc. For example, the original title of the Question was: Pycharm backend issue
If anything seems off to you, please feel free to write me at vlogize [AT] gmail [DOT] com.
---
Troubleshooting the Pycharm Backend Issue: Matplotlib and Stellargraph
If you're a Python developer using Pycharm and have encountered a backend issue while trying to load libraries like Matplotlib or Stellargraph, you’re not alone. This problem often perplexes many users, especially when running scripts from the Python console. Let’s dive into the issue and find a straightforward solution to get your setup working smoothly again.
Understanding the Problem
The error messages you've seen when running your script in Pycharm indicate an AttributeError. Specifically, it mentions that the InputHookManager object lacks an attribute called _stdin_file. This is generally linked to graphical libraries like Matplotlib not functioning properly due to issues with the GUI backend in Pycharm.
Error Breakdown
Here's a brief overview of the critical sections from the error message you might encounter:
IPython and Matplotlib Issues: The traceback shows problems stemming from interactions between IPython and Matplotlib libraries.
Step-by-Step Solution
Luckily, there is a simple solution that has worked for many users experiencing this backend issue. Follow these steps to resolve the problem:
Step 1: Edit Run Configurations
Open your Pycharm IDE.
Go to the top menu and select Run.
From the dropdown, click Edit Configurations....
Step 2: Set Environment Variables
In the Run/Debug Configurations window, look for the section labeled Environment.
Find the field Environment Variables.
Ensure that DISPLAY=True is included in this box. If it's not there, add it:
Type DISPLAY=True and press Enter. This action sets the necessary environment variable that allows graphical output to be displayed correctly.
Step 3: Apply Changes
Click OK to apply your changes and exit the configuration settings.
Step 4: Test Your Script
Now, try to run your script again from the Python console.
Verify if the issue is resolved and you no longer receive the AttributeError related to InputHookManager.
Conclusion
Dealing with the Pycharm backend issue can be frustrating, particularly when it disrupts your workflow. However, by adjusting the environment variables as outlined above, you'll likely find a quick resolution. Always remember to check for any specific requirements of the libraries you're using, as they may have various dependencies for GUI applications.
With this fix, you should be able to continue your Python projects with Matplotlib and Stellargraph without further disruptions. If you continue to experience issues, consider checking for updated versions of Pycharm or the libraries in question. Happy coding!
 0:01:28
0:01:28
 0:01:30
0:01:30
 0:01:45
0:01:45
 0:03:29
0:03:29
 0:10:00
0:10:00
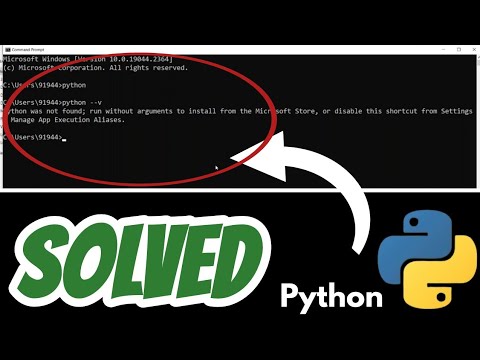 0:02:30
0:02:30
 0:02:09
0:02:09
 0:11:53
0:11:53
 0:02:56
0:02:56
 0:00:28
0:00:28
 0:01:40
0:01:40
 0:00:16
0:00:16
 0:11:07
0:11:07
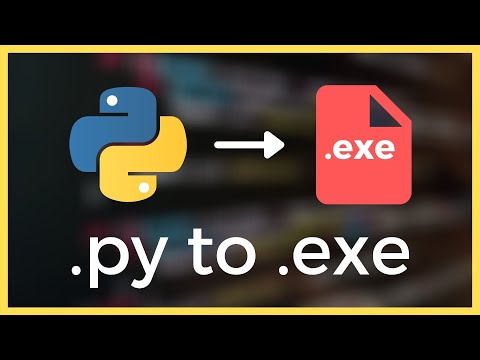 0:02:10
0:02:10
![[SOLVED] How to](https://i.ytimg.com/vi/o9rkXJyrxms/hqdefault.jpg) 0:01:38
0:01:38
 0:02:15
0:02:15
 0:53:00
0:53:00
 0:00:23
0:00:23
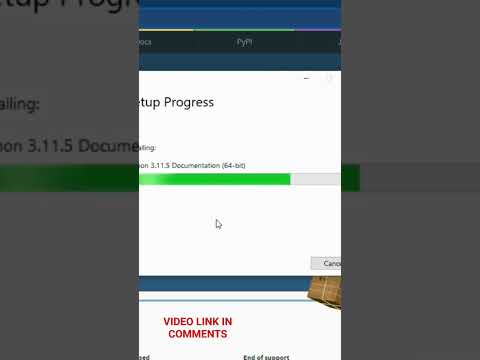 0:01:01
0:01:01
 0:02:45
0:02:45
 0:00:16
0:00:16
 0:00:44
0:00:44
 0:00:05
0:00:05
 0:00:28
0:00:28