filmov
tv
Unable to Install Updates Error Code 0x80080005 {Two Solutions} Windows 10 & Windows 11
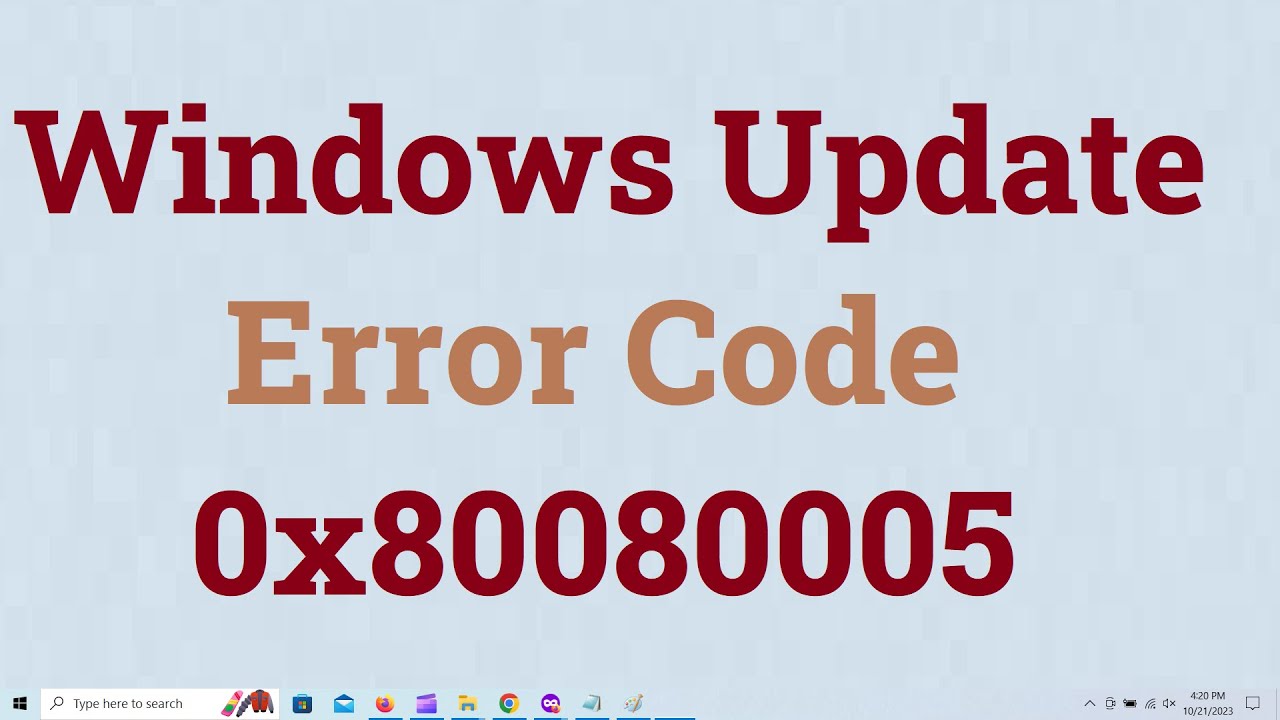
Показать описание
Experiencing difficulties with installing updates and encountering Error Code 0x80080005 on both Windows 10 or Windows 11? You can resolve this issue effortlessly using the following methods:
Method 1: Right click on Start button - Windows Powershell Admin. Copy paste the following codes there
net stop wuauserv
net stop cryptSvc
net stop bits
net stop msiserver
net start wuauserv
net start cryptSvc
net start bits
net start msiserver
Right click to paste in Windows Powershell Admin.
Hit the enter key to run the last command.
Restart your computer to apply the changes and proceed to update.
Here is an explanation of the commands:
The initial set of four commands halts the operation of four services, specifically the Windows Update Service, Cryptographic Services, Background Intelligent Transfer Service, and Windows Installer Service.
The fifth command, meanwhile, changes the name of the SoftwareDistribution folder located in Drive C - Windows.
The sixth command accomplishes the renaming of the catroot2 folder within Drive C - Windows.
The subsequent set of four commands reactivates the services that were previously stopped.
Method 2: Update with Windows ISO. Search Windows 10/11 iso and go to Microsoft's website. Download the media creation tool from there and Install the updates as shown in the video.
It's worth noting that the second method is effective for most users, although it may take longer as it involves downloading approximately 5 GB of data. We hope this information proves helpful. - Iviewgle
Method 1: Right click on Start button - Windows Powershell Admin. Copy paste the following codes there
net stop wuauserv
net stop cryptSvc
net stop bits
net stop msiserver
net start wuauserv
net start cryptSvc
net start bits
net start msiserver
Right click to paste in Windows Powershell Admin.
Hit the enter key to run the last command.
Restart your computer to apply the changes and proceed to update.
Here is an explanation of the commands:
The initial set of four commands halts the operation of four services, specifically the Windows Update Service, Cryptographic Services, Background Intelligent Transfer Service, and Windows Installer Service.
The fifth command, meanwhile, changes the name of the SoftwareDistribution folder located in Drive C - Windows.
The sixth command accomplishes the renaming of the catroot2 folder within Drive C - Windows.
The subsequent set of four commands reactivates the services that were previously stopped.
Method 2: Update with Windows ISO. Search Windows 10/11 iso and go to Microsoft's website. Download the media creation tool from there and Install the updates as shown in the video.
It's worth noting that the second method is effective for most users, although it may take longer as it involves downloading approximately 5 GB of data. We hope this information proves helpful. - Iviewgle
 0:03:05
0:03:05
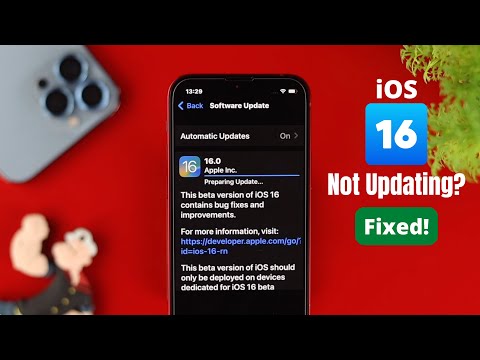 0:02:24
0:02:24
 0:02:43
0:02:43
 0:03:40
0:03:40
 0:08:25
0:08:25
 0:11:28
0:11:28
 0:08:34
0:08:34
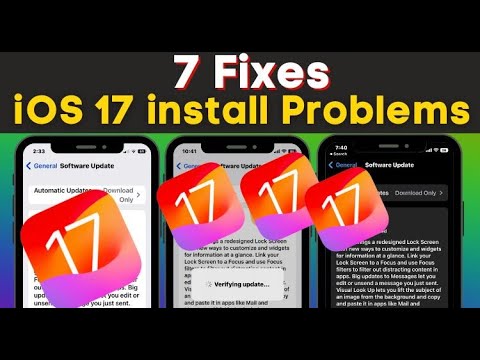 0:05:54
0:05:54
 0:02:17
0:02:17
 0:02:04
0:02:04
 0:04:31
0:04:31
 0:04:14
0:04:14
 0:04:36
0:04:36
 0:04:46
0:04:46
 0:02:40
0:02:40
 0:08:54
0:08:54
 0:05:30
0:05:30
 0:04:22
0:04:22
![[Fixed] Unable to](https://i.ytimg.com/vi/CKUs7RSwF3w/hqdefault.jpg) 0:06:03
0:06:03
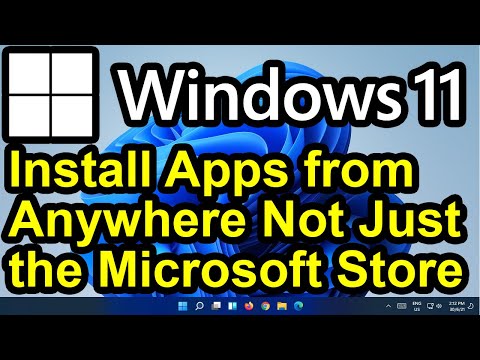 0:00:46
0:00:46
 0:11:34
0:11:34
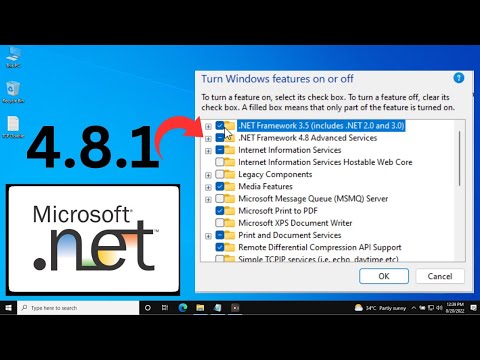 0:02:31
0:02:31
 0:05:38
0:05:38
 0:01:13
0:01:13