filmov
tv
How to Use Libraries in Photoshop

Показать описание
How to Use Libraries in Photoshop CC
For those of you not currently using Libraries in Photoshop, this is a MUST SEE episode. Learn how to browse stock images, create character styles, sync colors and collaborate with people around the globe — all within Photoshop.
Search Adobe Stock within Photoshop
Adobe Stock offers thousands of images, video, and vector illustrations available at a reasonable licensing rate. You can use the images as part of a design or composite photo, or save them as-is.
Click on the search bar in the ‘Libraries’ panel to search adobe stock. You can filter your results to show photos, illustrations, vectors and videos. Once you find the right stock asset, click on the cloud icon to save a preview in your library. Once the preview is synced to the library, you can drag it into any document.
You will be working with a lower-resolution watermarked file, which is usually good enough to figure out if it is the right stock asset for you. Once you decide on the asset, right-click on the thumbnail in the library and go to ‘license image’. The watermarked preview will be replaced with the full-resolution non-watermarked version instantly!
Sync Colors for Marketing and Branding
There are many cases when you want to work with consistent colors from one document to another. You can now save color swatches to libraries, making them available for later use.
Use the eyedropper tool to select a foreground color, then select the ‘Add Foreground Color’ button at the bottom of the Libraries panel. You can rename the color by double-clicking on the original name.
Saving colors in a Library will help maintain a consistent brand identity when working with new assets.
Create Character Styles
Most brands follow strict guidelines when it comes to colors and typefaces. To maintain consistency, you can add character styles to a Library by clicking on the “Add Character Style’ button on the bottom of the Libraries screen.
To use the character styles, simply type your message using the type tool, then select the type layer and choose the character style from the Libraries panel. It will automatically change the existing type to match the character style defined in the library.
Add Images and Groups to Libraries
You can add layers, images, groups and entire PSD documents to a library by clicking on the layer or groups of layers and pressing the “Add Graphic” icon at the bottom of the Library panel.
To work on the assets, right-click on the icon and go to ‘Edit’. From here you can drag the asset into other documents or edit it in the same window.
Share and Collaborate
Once you have filled your library with all the assets to create an image, you can share it with clients or other artists quickly.
If you are working on a project involving multiple people, click on the ‘Collaborate’ button within the ‘Libraries’ menu. This will take you to Adobe’s website and open a prompt asking you to invite other people to work on the document. Simply add their email address and they will receive a link to work on the files in the library.
To share a library with a client, click on the “Share Link’ button. The recipient will be able to view the library’s assets, but they won’t be able to edit. This is useful for proofing a design.
VISIT PHLEARN.COM FOR MORE FREE TUTORIALS
SUBSCRIBE NOW FOR MORE FREE TIPS AND TRICKS
GET FREE TUTORIALS SENT TO YOUR EMAIL + DISCOUNTS ON OUR PRO TUTORIALS!
LET'S BE FRIENDS!
-~-~~-~~~-~~-~-
-~-~~-~~~-~~-~-
Комментарии
 0:04:26
0:04:26
 0:36:25
0:36:25
 0:09:53
0:09:53
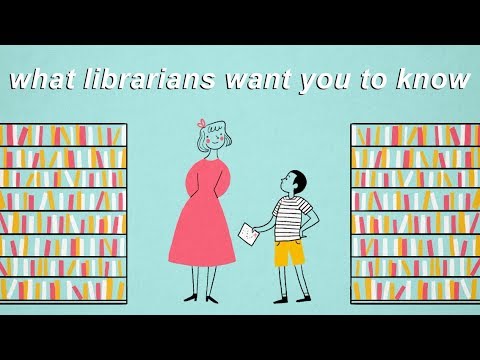 0:04:26
0:04:26
 0:06:12
0:06:12
 0:12:59
0:12:59
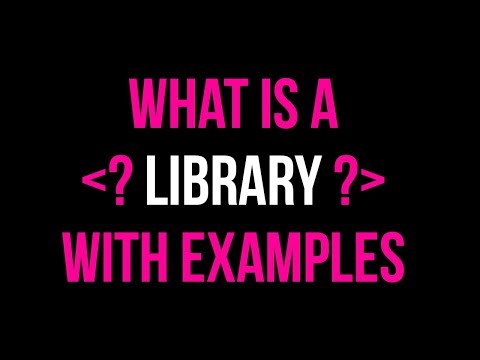 0:05:48
0:05:48
 0:00:22
0:00:22
 0:04:21
0:04:21
 0:26:47
0:26:47
 0:09:57
0:09:57
 0:21:14
0:21:14
 0:06:08
0:06:08
 0:04:27
0:04:27
 0:06:13
0:06:13
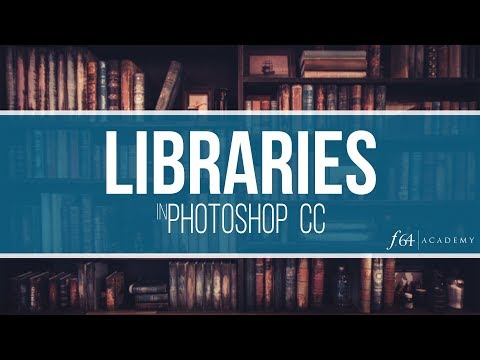 0:11:21
0:11:21
 0:18:43
0:18:43
 0:14:54
0:14:54
 0:30:22
0:30:22
 0:10:16
0:10:16
 0:00:26
0:00:26
 0:05:50
0:05:50
 0:13:59
0:13:59
 0:10:07
0:10:07