filmov
tv
Paperless Class Notes From a Handout Using iPad App PhotoPrint

Показать описание
In this video, I'll show you how I take paperless class notes on my iPad -- even when I'm given paper handouts. Please subscribe and leave comments below!
Hi, everyone! This is Lara Hammock from the Marble Jar channel and in today's video, I'll show you how I take paperless class notes on my iPad -- even when I'm given paper handouts.
I did a video a while ago showing how I take paperless notes when I have been given a digital copy of the PowerPoint slides in advance. I'm in a hybrid distance learning program, so this happens fairly frequently for me. However, since then I've been asked a bunch of times how to do it if you are provided with printed handouts of PowerPoints slides. Recently, I've done a bunch of full day training, which almost always provide paper handouts, so I've had to figure this out since I don't want to go home with a giant ream of paper that I won't be able to find in two days.
Photos of Handout - In Reverse
The first thing I do is take photos of each page of the handout. But for my system to work -- you have to take the photos starting at the END of the handout and work towards the beginning. This is an important step. Take photos of each page of the handout in reverse order from the end to the beginning.
Scan Pages (Optional)
Sometimes, if you are taking photos in a really dark area, they aren’t great quality. If you want to increase the contrast like with a scan, you can use iOS’s built in scan function. It’s not precisely what we need, but we can make it work. Open the notes app, start a new note, hit the plus sign to add media, and choose to Scan Documents. Now allow the tool to capture each page with the nice scan contrast. Here is the problem, it automatically creates a PDF out of these scans, but we need photos for my process to work. So, go through starting at the end and working to the beginning and take a screen shot of each page. Again, this is a lot more work, so i wouldn’t do this unless you have to!
Number of slides per page
Once you've done that, you've got to figure out how many slides you want on a single page of your notes. Handouts can be provided in a bunch of ways. Sometimes you will get one slide per page, sometimes two and sometimes four or six. I like either 4 or 6 slides per page for note-taking purposes -- 1 slide per page makes the document too long and anything more than 6 slides would be too busy to take proper notes.
Multiple Slides on a Page
So, in order to get multiple slides on 1 page of notes, I use an app called PhotoPrint. I needed to upgrade to the Pro version for a one-time cost of $1.99, so that I could unlock all of the options, but I think that's a total bargain. Okay -- when you launch the app, you'll have the ability to choose how you want the photos to be arranged. Say my handout only had 1 slide per page, then maybe I would choose 4 per page either vertical or horizontal, or 6 per page. But if the handout already contained 2 slides per page, then I would probably stick with 2 photos per note-taking page.
Once I've picked the layout, I tap on one of the blanks so that I can choose my photos. I navigate to All Photos and pick all of the photos that I've taken of my handouts. You can see that the app doesn't give me any options to sort these photos, which is why we needed to take the photos in reverse order. Once I hit "Done" the app organizes them for me on multiple pages. I check through them to make sure they look good. By hitting this Edit button up here, I can move photos within the same page, but in order to move photos to a different page, I would need to delete and re-add the photo.
Send to Notability as PDF
Now that I've got these looking the way I want them, I want to convert them to a PDF and import them into my note-taking app. There are a couple of ways that you can do this, but once you've purchased the Pro version of PhotoPrint, it gives you a nice "Share" button that allows you easily convert to PDF and send it somewhere else. I take handwritten notes in Notability, so I choose to send my PDF there. Now, when I go into Notability next, I have the option to import, so I hit Create New Note to bring it in. So, now I can write, make connections, and draw to my heart's content. And it's all paperless, so I can find it later easily and won't have this giant handout cluttering up my workspace.
Let me know what you think! Comments are always appreciated and thanks for watching!
Hi, everyone! This is Lara Hammock from the Marble Jar channel and in today's video, I'll show you how I take paperless class notes on my iPad -- even when I'm given paper handouts.
I did a video a while ago showing how I take paperless notes when I have been given a digital copy of the PowerPoint slides in advance. I'm in a hybrid distance learning program, so this happens fairly frequently for me. However, since then I've been asked a bunch of times how to do it if you are provided with printed handouts of PowerPoints slides. Recently, I've done a bunch of full day training, which almost always provide paper handouts, so I've had to figure this out since I don't want to go home with a giant ream of paper that I won't be able to find in two days.
Photos of Handout - In Reverse
The first thing I do is take photos of each page of the handout. But for my system to work -- you have to take the photos starting at the END of the handout and work towards the beginning. This is an important step. Take photos of each page of the handout in reverse order from the end to the beginning.
Scan Pages (Optional)
Sometimes, if you are taking photos in a really dark area, they aren’t great quality. If you want to increase the contrast like with a scan, you can use iOS’s built in scan function. It’s not precisely what we need, but we can make it work. Open the notes app, start a new note, hit the plus sign to add media, and choose to Scan Documents. Now allow the tool to capture each page with the nice scan contrast. Here is the problem, it automatically creates a PDF out of these scans, but we need photos for my process to work. So, go through starting at the end and working to the beginning and take a screen shot of each page. Again, this is a lot more work, so i wouldn’t do this unless you have to!
Number of slides per page
Once you've done that, you've got to figure out how many slides you want on a single page of your notes. Handouts can be provided in a bunch of ways. Sometimes you will get one slide per page, sometimes two and sometimes four or six. I like either 4 or 6 slides per page for note-taking purposes -- 1 slide per page makes the document too long and anything more than 6 slides would be too busy to take proper notes.
Multiple Slides on a Page
So, in order to get multiple slides on 1 page of notes, I use an app called PhotoPrint. I needed to upgrade to the Pro version for a one-time cost of $1.99, so that I could unlock all of the options, but I think that's a total bargain. Okay -- when you launch the app, you'll have the ability to choose how you want the photos to be arranged. Say my handout only had 1 slide per page, then maybe I would choose 4 per page either vertical or horizontal, or 6 per page. But if the handout already contained 2 slides per page, then I would probably stick with 2 photos per note-taking page.
Once I've picked the layout, I tap on one of the blanks so that I can choose my photos. I navigate to All Photos and pick all of the photos that I've taken of my handouts. You can see that the app doesn't give me any options to sort these photos, which is why we needed to take the photos in reverse order. Once I hit "Done" the app organizes them for me on multiple pages. I check through them to make sure they look good. By hitting this Edit button up here, I can move photos within the same page, but in order to move photos to a different page, I would need to delete and re-add the photo.
Send to Notability as PDF
Now that I've got these looking the way I want them, I want to convert them to a PDF and import them into my note-taking app. There are a couple of ways that you can do this, but once you've purchased the Pro version of PhotoPrint, it gives you a nice "Share" button that allows you easily convert to PDF and send it somewhere else. I take handwritten notes in Notability, so I choose to send my PDF there. Now, when I go into Notability next, I have the option to import, so I hit Create New Note to bring it in. So, now I can write, make connections, and draw to my heart's content. And it's all paperless, so I can find it later easily and won't have this giant handout cluttering up my workspace.
Let me know what you think! Comments are always appreciated and thanks for watching!
 0:04:33
0:04:33
 0:09:06
0:09:06
 0:04:34
0:04:34
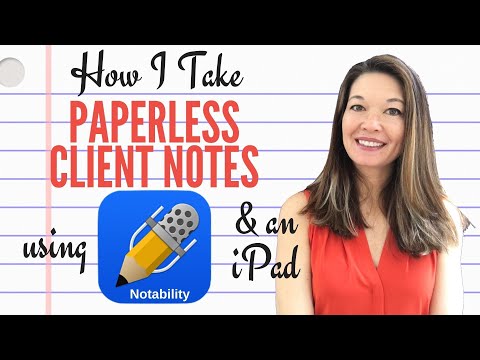 0:08:12
0:08:12
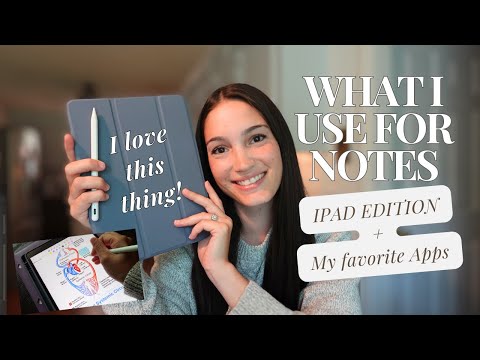 0:17:17
0:17:17
 0:06:08
0:06:08
 0:00:16
0:00:16
 0:04:23
0:04:23
 0:16:05
0:16:05
 0:07:28
0:07:28
 0:16:16
0:16:16
 0:10:58
0:10:58
 0:10:27
0:10:27
 0:19:34
0:19:34
 0:05:31
0:05:31
 0:14:33
0:14:33
 0:09:55
0:09:55
 0:09:48
0:09:48
 0:05:46
0:05:46
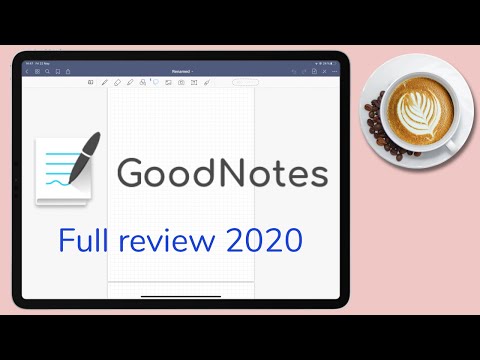 0:25:05
0:25:05
 0:13:56
0:13:56
 0:00:45
0:00:45
 0:13:13
0:13:13
 0:06:58
0:06:58