filmov
tv
How to Add 'geoshape' data to QGIS - from a KoboToolbox or ODK dataset

Показать описание
When you collect geoshape data using ODK Collect or KoboToolbox, you can display it in QGIS. In this video, I’m going to show you very quickly how to do that.
Are you an aid or development worker? If yes, I'd love it if you subscribe to this channel! I try to send out helpful data management tutorials every week!
Now, if you want to know how to collect these kinds of GPS data questions using ODK or KoboToolbox, go check out this YouTube video:
Or you could also download a template XLSForm questionnaire for collecting geopoints, geotraces, and geoshapes:
Once you've collected the GPS data...
HOW TO DISPLAY GEOSHAPE DATA IN QGIS:
Please watch the video to follow along. Here are the step-by-step instructions which are demonstrated in the video:
1. You have downloaded a file from Kobo Toolbox or ODK Collect that has collected geoshape data.
2. Go into QGIS.
3. Go to plugins.
4. Click on manage and install plugins.
5. Start typing “ODK” and you’ll see “ODKTrace2WKT”
6. Click on Install Plugin and then Close.
7. Go to Plugins - “ODKTrace2WKT” - click on the plugin.
8. Select the input file.
9. Select the column with the geoshape data.
10. Leave the delimiter as the semicolon.
11. And click OK.
12. It creates an output layer that you can now see on the map.
13. Make sure that “Output Layer” is selected as a layer.
14. Then go to Vector - Geometry Tools - Lines to Polygons.
15. Input layer should be your “Output Layer”.
16. Then click “Run in Background”.
17. Then click Close.
18. You can see it’s now created shapes from those lines that were imported from Kobo Toolbox or ODK.
19. Right click on the “Polygons” layer.
20. Choose “Export”, and “Save Features As”
21. Click on the little three dots, choose a file location and name the file.
22. Then make sure it will add the file to the project you’re in, and click OK.
23. Now right click on the Polygons layer and click “Remove Layer” – which means you’re going to be working with the right layer from now on.
Now, from here, you can add other elements to your map!
Are you an aid or development worker? If yes, I'd love it if you subscribe to this channel! I try to send out helpful data management tutorials every week!
Now, if you want to know how to collect these kinds of GPS data questions using ODK or KoboToolbox, go check out this YouTube video:
Or you could also download a template XLSForm questionnaire for collecting geopoints, geotraces, and geoshapes:
Once you've collected the GPS data...
HOW TO DISPLAY GEOSHAPE DATA IN QGIS:
Please watch the video to follow along. Here are the step-by-step instructions which are demonstrated in the video:
1. You have downloaded a file from Kobo Toolbox or ODK Collect that has collected geoshape data.
2. Go into QGIS.
3. Go to plugins.
4. Click on manage and install plugins.
5. Start typing “ODK” and you’ll see “ODKTrace2WKT”
6. Click on Install Plugin and then Close.
7. Go to Plugins - “ODKTrace2WKT” - click on the plugin.
8. Select the input file.
9. Select the column with the geoshape data.
10. Leave the delimiter as the semicolon.
11. And click OK.
12. It creates an output layer that you can now see on the map.
13. Make sure that “Output Layer” is selected as a layer.
14. Then go to Vector - Geometry Tools - Lines to Polygons.
15. Input layer should be your “Output Layer”.
16. Then click “Run in Background”.
17. Then click Close.
18. You can see it’s now created shapes from those lines that were imported from Kobo Toolbox or ODK.
19. Right click on the “Polygons” layer.
20. Choose “Export”, and “Save Features As”
21. Click on the little three dots, choose a file location and name the file.
22. Then make sure it will add the file to the project you’re in, and click OK.
23. Now right click on the Polygons layer and click “Remove Layer” – which means you’re going to be working with the right layer from now on.
Now, from here, you can add other elements to your map!
Комментарии
 0:05:19
0:05:19
 0:07:54
0:07:54
 0:02:50
0:02:50
 0:31:03
0:31:03
 0:14:57
0:14:57
 0:03:48
0:03:48
 0:17:09
0:17:09
 0:05:59
0:05:59
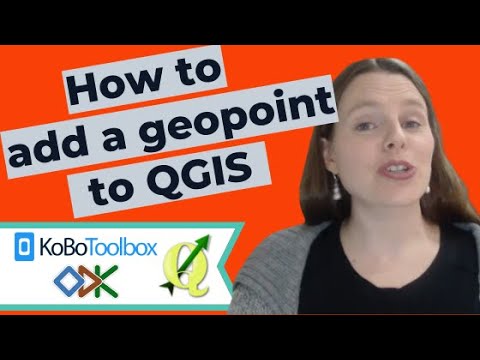 0:05:37
0:05:37
 0:01:49
0:01:49
 0:03:01
0:03:01
 0:05:29
0:05:29
 0:19:20
0:19:20
 0:09:14
0:09:14
 0:06:16
0:06:16
 0:06:32
0:06:32
 0:00:55
0:00:55
 0:02:22
0:02:22
 0:12:54
0:12:54
 0:03:31
0:03:31
 0:02:28
0:02:28
 0:19:11
0:19:11
 0:12:55
0:12:55