filmov
tv
How to screen mirror your phone on your TV using Tap View and Multi View | Samsung US
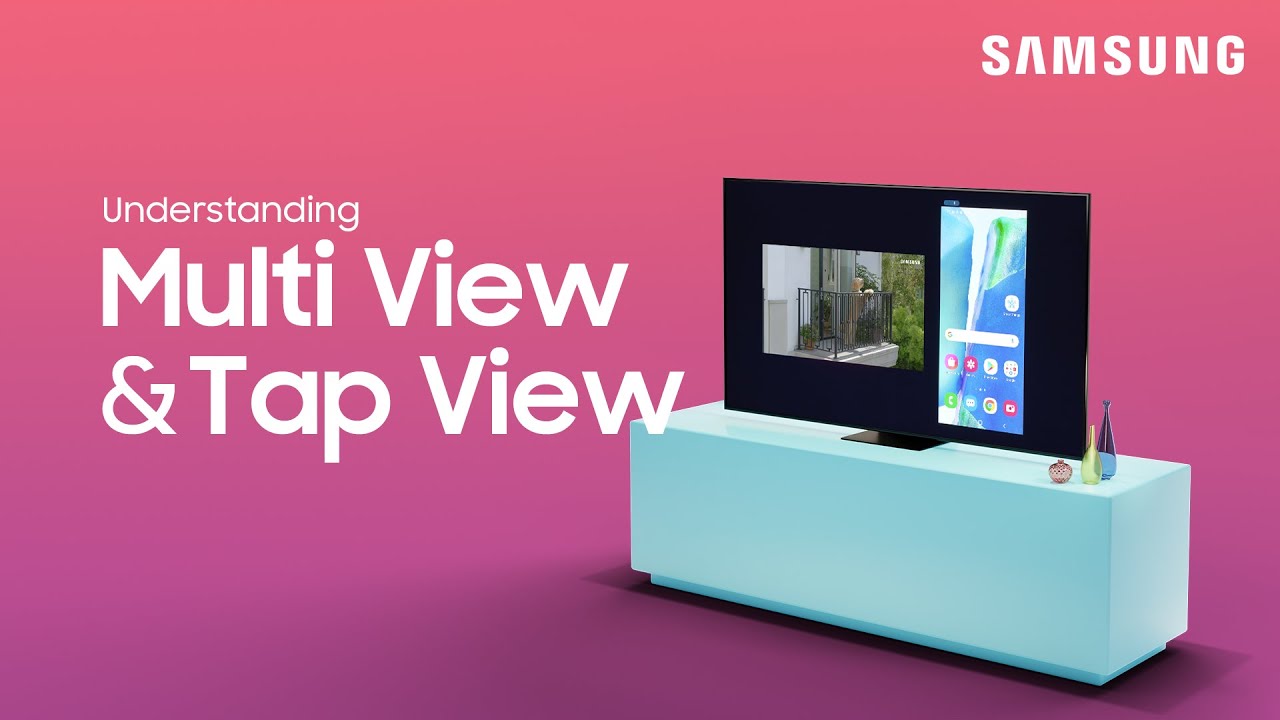
Показать описание
The Tap View feature lets you quickly mirror your phone on your TV with a simple tap. To use this feature, you’ll need to install the latest version of the SmartThings app onto your phone and pair your TV to the SmartThings app. You’ll also need to make sure that you’re signed in to your Samsung account and that your TV and phone are connected to the same Wi-Fi network. Once you’re ready to get started, open SmartThings on your phone, tap the menu icon, and then select settings. Next, enable tap view, tap sound, and tap ok. Now gently tap the back of your phone to the bezel of the TV. On your phone, tap start now, and then select allow on your television. This enables Multi View on your TV so now you’ll be able to view two things at once! To customize Multi View settings, tap smart view. Now you can change screen size, screen position, and more. If you can only see your phone mirrored and your TV didn’t default to Multi View, you can easily set it up manually. Tap smart view on your phone, and then enable mirror in multi view.
For more information on using Tap View:
0:00 Introduction
0:16 Enabling Tap View, Tap Sound in the SmartThings mobile app
0:36 Using Tap View to enable Multi View on your TV
0:57 Configuring Multi View Settings
1:29 Manually enabling Mirror in Multi View
1:52 Saving a Multi View layout
1:59 Exiting Multi View
2:05 Viewing Multi View preset options
For more information on using Tap View:
0:00 Introduction
0:16 Enabling Tap View, Tap Sound in the SmartThings mobile app
0:36 Using Tap View to enable Multi View on your TV
0:57 Configuring Multi View Settings
1:29 Manually enabling Mirror in Multi View
1:52 Saving a Multi View layout
1:59 Exiting Multi View
2:05 Viewing Multi View preset options
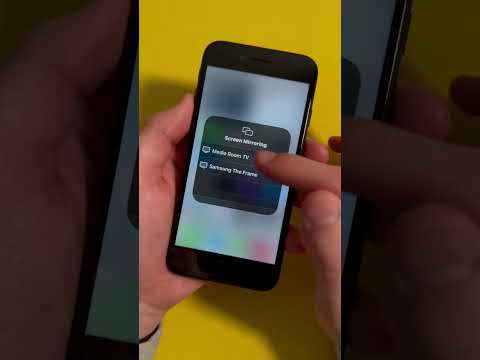 0:00:18
0:00:18
 0:04:21
0:04:21
 0:01:18
0:01:18
 0:03:56
0:03:56
 0:06:38
0:06:38
 0:06:11
0:06:11
 0:05:30
0:05:30
 0:02:42
0:02:42
 0:08:26
0:08:26
 0:00:52
0:00:52
 0:03:29
0:03:29
 0:02:58
0:02:58
 0:08:20
0:08:20
 0:01:45
0:01:45
 0:00:29
0:00:29
 0:02:23
0:02:23
 0:00:56
0:00:56
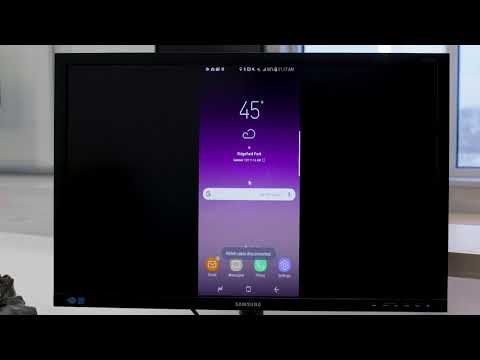 0:00:29
0:00:29
 0:05:08
0:05:08
 0:09:14
0:09:14
 0:00:29
0:00:29
 0:03:00
0:03:00
 0:03:24
0:03:24
 0:05:21
0:05:21