filmov
tv
How To Adjust Screen Brightness In Windows 10

Показать описание
In today’s tutorial, I’m going to show you how to adjust your screen's brightness in Windows.
Within Windows, there are several ways you can adjust your screen’s brightness.
*Option 1:*
1. The first way I want to show you is by going into the Windows start bar, and typing in “Brightness”.
2. Click on the “Change Brightness Level” result.
3. A “Display” dialog window will now display. From here, you can increase and decrease your screen’s brightness by moving the brightness slider up and down.
*Option 2:*
1. The second way to adjust your screen’s brightness is by going into the system tray, and clicking on the message icon.
2. From here, if you click on the “Expand” option, a brightness slider will now appear, where you can increase or decrease your screen’s brightness.
*Option 3:*
For the last option, you can adjust your screen’s brightness by looking at your laptop or computer’s keyboard, and holding down the “Fn” key on your keyboard, and at the same time holding down the increase or decrease brightness keys to adjust your screen’s brightness.
*Why is adjusting your screen's brightness important?*
Adjusting screen brightness on a computer is important for several reasons, primarily related to user comfort, energy efficiency, and the overall user experience. Here are some key reasons why adjusting screen brightness is important:
*Eye Comfort:* Proper screen brightness adjustment helps reduce eye strain and fatigue, especially during extended periods of computer use. Too much brightness in low-light environments or dim settings can cause discomfort and may contribute to headaches and eye discomfort.
*Energy Efficiency:* Lowering screen brightness can contribute to energy savings, particularly on devices powered by batteries. For laptops and portable devices, reducing brightness helps extend battery life, allowing users to work or use their devices for a more extended period without needing to recharge.
*Optimal Viewing Conditions:* Adjusting brightness ensures optimal visibility of content on the screen in different lighting conditions. For example, increasing brightness in well-lit environments helps maintain visibility, while reducing brightness in dark rooms prevents discomfort and minimizes light disturbances.
*Preventing Disturbance:* In low-light environments, such as during the evening or in a dark room, reducing screen brightness can prevent disturbing others. This is particularly relevant in shared spaces or when using a computer in a bedroom where a bright screen may be disruptive.
*Conserving Resources:* Lowering screen brightness can contribute to overall energy conservation, which is beneficial for the environment. While the impact of individual users adjusting brightness may be small, collective efforts can lead to reduced energy consumption on a larger scale.
*Customization and Personalization:* Adjusting screen brightness allows users to tailor their computing experience to their preferences. Some individuals may prefer a brighter display for enhanced visibility, while others may find a lower brightness more comfortable.
*Adapting to Ambient Light:* Some devices feature adaptive brightness or auto-brightness settings that automatically adjust screen brightness based on ambient light conditions. This feature helps optimize visibility while minimizing eye strain in varying lighting environments.
*Photophobia and Sensitivity:* Individuals with light sensitivity conditions, such as photophobia, may find it crucial to adjust screen brightness to levels that are comfortable for their eyes. This can be particularly important for individuals with certain medical conditions or sensitivities.
In summary, adjusting screen brightness is essential for creating a comfortable and efficient computing environment, promoting user well-being, and contributing to energy conservation. It allows users to customize their experience based on their preferences and the surrounding conditions.
#screen #brightness #windows #adjustbrightness
Within Windows, there are several ways you can adjust your screen’s brightness.
*Option 1:*
1. The first way I want to show you is by going into the Windows start bar, and typing in “Brightness”.
2. Click on the “Change Brightness Level” result.
3. A “Display” dialog window will now display. From here, you can increase and decrease your screen’s brightness by moving the brightness slider up and down.
*Option 2:*
1. The second way to adjust your screen’s brightness is by going into the system tray, and clicking on the message icon.
2. From here, if you click on the “Expand” option, a brightness slider will now appear, where you can increase or decrease your screen’s brightness.
*Option 3:*
For the last option, you can adjust your screen’s brightness by looking at your laptop or computer’s keyboard, and holding down the “Fn” key on your keyboard, and at the same time holding down the increase or decrease brightness keys to adjust your screen’s brightness.
*Why is adjusting your screen's brightness important?*
Adjusting screen brightness on a computer is important for several reasons, primarily related to user comfort, energy efficiency, and the overall user experience. Here are some key reasons why adjusting screen brightness is important:
*Eye Comfort:* Proper screen brightness adjustment helps reduce eye strain and fatigue, especially during extended periods of computer use. Too much brightness in low-light environments or dim settings can cause discomfort and may contribute to headaches and eye discomfort.
*Energy Efficiency:* Lowering screen brightness can contribute to energy savings, particularly on devices powered by batteries. For laptops and portable devices, reducing brightness helps extend battery life, allowing users to work or use their devices for a more extended period without needing to recharge.
*Optimal Viewing Conditions:* Adjusting brightness ensures optimal visibility of content on the screen in different lighting conditions. For example, increasing brightness in well-lit environments helps maintain visibility, while reducing brightness in dark rooms prevents discomfort and minimizes light disturbances.
*Preventing Disturbance:* In low-light environments, such as during the evening or in a dark room, reducing screen brightness can prevent disturbing others. This is particularly relevant in shared spaces or when using a computer in a bedroom where a bright screen may be disruptive.
*Conserving Resources:* Lowering screen brightness can contribute to overall energy conservation, which is beneficial for the environment. While the impact of individual users adjusting brightness may be small, collective efforts can lead to reduced energy consumption on a larger scale.
*Customization and Personalization:* Adjusting screen brightness allows users to tailor their computing experience to their preferences. Some individuals may prefer a brighter display for enhanced visibility, while others may find a lower brightness more comfortable.
*Adapting to Ambient Light:* Some devices feature adaptive brightness or auto-brightness settings that automatically adjust screen brightness based on ambient light conditions. This feature helps optimize visibility while minimizing eye strain in varying lighting environments.
*Photophobia and Sensitivity:* Individuals with light sensitivity conditions, such as photophobia, may find it crucial to adjust screen brightness to levels that are comfortable for their eyes. This can be particularly important for individuals with certain medical conditions or sensitivities.
In summary, adjusting screen brightness is essential for creating a comfortable and efficient computing environment, promoting user well-being, and contributing to energy conservation. It allows users to customize their experience based on their preferences and the surrounding conditions.
#screen #brightness #windows #adjustbrightness
Комментарии
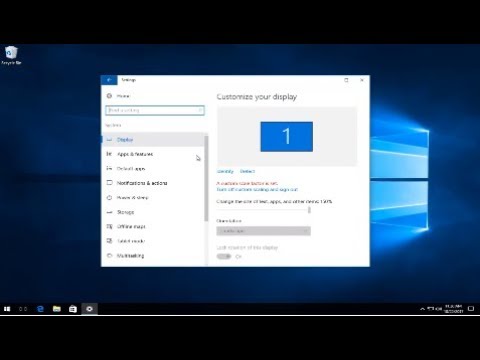 0:02:59
0:02:59
 0:01:17
0:01:17
 0:01:26
0:01:26
 0:01:59
0:01:59
 0:02:24
0:02:24
 0:01:10
0:01:10
 0:03:34
0:03:34
 0:04:23
0:04:23
 0:00:38
0:00:38
 0:02:20
0:02:20
 0:00:24
0:00:24
 0:03:52
0:03:52
 0:04:41
0:04:41
 0:06:31
0:06:31
 0:04:42
0:04:42
 0:02:46
0:02:46
 0:00:37
0:00:37
 0:00:33
0:00:33
 0:00:26
0:00:26
 0:00:31
0:00:31
 0:00:28
0:00:28
 0:01:29
0:01:29
 0:00:23
0:00:23
 0:00:33
0:00:33