filmov
tv
How to Use Whatsapp - Beginner's Guide
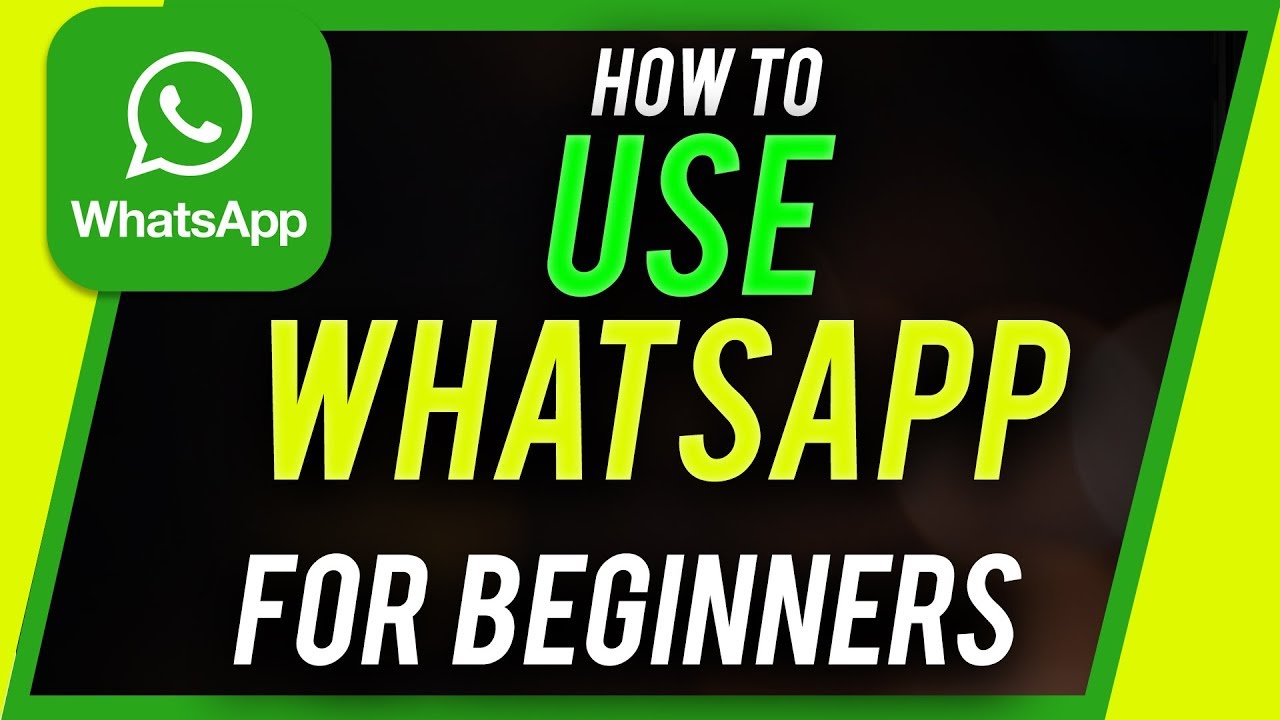
Показать описание
Want to learn how to use Whatsapp? In this video, I want to show you how to use Whatsapp and everything the app has to offer.
If you are new to WhatsApp or not sure if you are getting the most out of the app, this is the video for you.
WhatsApp is owned by Facebook along with Instagram. It’s a messaging app similar to text messages on your phone. You can also make calls on the app and send and receive photos and videos.
Here is the video on using Whatsapp for Business:
You can download Whatsapp from the App Store or Google Play store for Android.
I’m going to use the iPhone version of Whatsapp, but it’s basically the same on Android.
Let’s launch the app and look around. The setup process is really simple to give Whatsapp access to your contacts and allow it to send you notifications. If you don’t have your account yet, just add your phone number. It will ask you to verify your account by sending you a code. Type in your name and add a profile pic here.
Your main menu is at the bottom. You can status, calls, camera, chats, and settings.
Let’s go through the most used options. The most used option is sending messages to someone else.
You can do that under the chat icon. Press the chat icon and press the compose icon on the top right of the page. You can give Whatsapp access to your contact list. Once you do, you’ll see all your contacts that have WhatsApp since WhatsApp uses your phone number. You can search for the person you want to message here or you can click new contact. If you don’t see them, they don’t have Whatsapp yet.
You can also create group chats on this page if you want to message multiple people at once. Let’s start with a message to one person.
Add them or search for them on the list and press their name. On the chat page, you have a lot of options. If you press the plus sign, you can send attachments like photos, videos, and documents, share locations, and share contact. Let’s send a quick picture. Press plus and then photo and video library. Give access and choose an image to send. And press send.
In the middle, you can the chat window. Press in the middle of that and start typing. Once you’re done, press send on the right.
You have the sticker icon in the chat window. You can use this to send stickers and add new stickers.
Next to that, you have a camera icon. That will let you take a picture or video and send it. You can flip the camera here or access your photo library too. For video, just press and hold.
And finally the microphone icon lets you send voice messages. Just hold it down and speak your message and it will automatically send.
On this same chat page, you can make a call to this person or group. You can also video chat. Both options are on top of the page on the right. These are probably the most used options in the app since they let you have phone calls and video calls for free.
You can also delete messages that you sent to a person for yourself or for everyone. Hold down on the sent message to see your options.
Let’s go back to the main page and you can see the camera and call icons here. They work the exact same way as in the chat window.
Then there is the status option. This works the same way as a Facebook status. You can post text posts, photos, or video posts.
Thank you for watching this video! Please share and subscribe for more, easy-to-follow social media and tech videos.
=====================================
=====================================
See more simple and easy to follow how-to videos.
See easy to follow how-to videos on social media and tech
If you are new to WhatsApp or not sure if you are getting the most out of the app, this is the video for you.
WhatsApp is owned by Facebook along with Instagram. It’s a messaging app similar to text messages on your phone. You can also make calls on the app and send and receive photos and videos.
Here is the video on using Whatsapp for Business:
You can download Whatsapp from the App Store or Google Play store for Android.
I’m going to use the iPhone version of Whatsapp, but it’s basically the same on Android.
Let’s launch the app and look around. The setup process is really simple to give Whatsapp access to your contacts and allow it to send you notifications. If you don’t have your account yet, just add your phone number. It will ask you to verify your account by sending you a code. Type in your name and add a profile pic here.
Your main menu is at the bottom. You can status, calls, camera, chats, and settings.
Let’s go through the most used options. The most used option is sending messages to someone else.
You can do that under the chat icon. Press the chat icon and press the compose icon on the top right of the page. You can give Whatsapp access to your contact list. Once you do, you’ll see all your contacts that have WhatsApp since WhatsApp uses your phone number. You can search for the person you want to message here or you can click new contact. If you don’t see them, they don’t have Whatsapp yet.
You can also create group chats on this page if you want to message multiple people at once. Let’s start with a message to one person.
Add them or search for them on the list and press their name. On the chat page, you have a lot of options. If you press the plus sign, you can send attachments like photos, videos, and documents, share locations, and share contact. Let’s send a quick picture. Press plus and then photo and video library. Give access and choose an image to send. And press send.
In the middle, you can the chat window. Press in the middle of that and start typing. Once you’re done, press send on the right.
You have the sticker icon in the chat window. You can use this to send stickers and add new stickers.
Next to that, you have a camera icon. That will let you take a picture or video and send it. You can flip the camera here or access your photo library too. For video, just press and hold.
And finally the microphone icon lets you send voice messages. Just hold it down and speak your message and it will automatically send.
On this same chat page, you can make a call to this person or group. You can also video chat. Both options are on top of the page on the right. These are probably the most used options in the app since they let you have phone calls and video calls for free.
You can also delete messages that you sent to a person for yourself or for everyone. Hold down on the sent message to see your options.
Let’s go back to the main page and you can see the camera and call icons here. They work the exact same way as in the chat window.
Then there is the status option. This works the same way as a Facebook status. You can post text posts, photos, or video posts.
Thank you for watching this video! Please share and subscribe for more, easy-to-follow social media and tech videos.
=====================================
=====================================
See more simple and easy to follow how-to videos.
See easy to follow how-to videos on social media and tech
Комментарии
 0:10:05
0:10:05
 0:03:41
0:03:41
 0:10:21
0:10:21
 0:10:41
0:10:41
 0:08:46
0:08:46
 0:07:16
0:07:16
 0:00:39
0:00:39
 0:01:55
0:01:55
 0:03:10
0:03:10
 0:01:16
0:01:16
 0:03:16
0:03:16
 0:09:43
0:09:43
 0:10:04
0:10:04
 0:19:54
0:19:54
 0:02:58
0:02:58
 0:14:21
0:14:21
 0:00:56
0:00:56
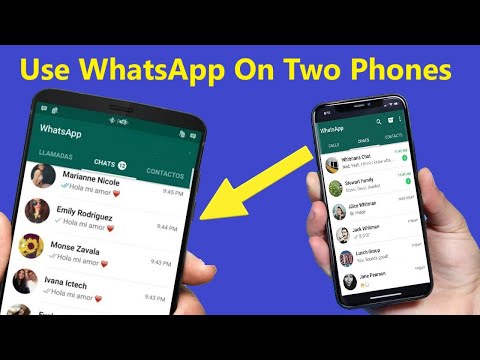 0:02:01
0:02:01
 0:00:44
0:00:44
 0:01:18
0:01:18
 0:13:36
0:13:36
 0:04:16
0:04:16
 0:09:11
0:09:11
 0:05:00
0:05:00