filmov
tv
07 - Sending Messages to Individuals with The App Chicks Text Message Marketing Training
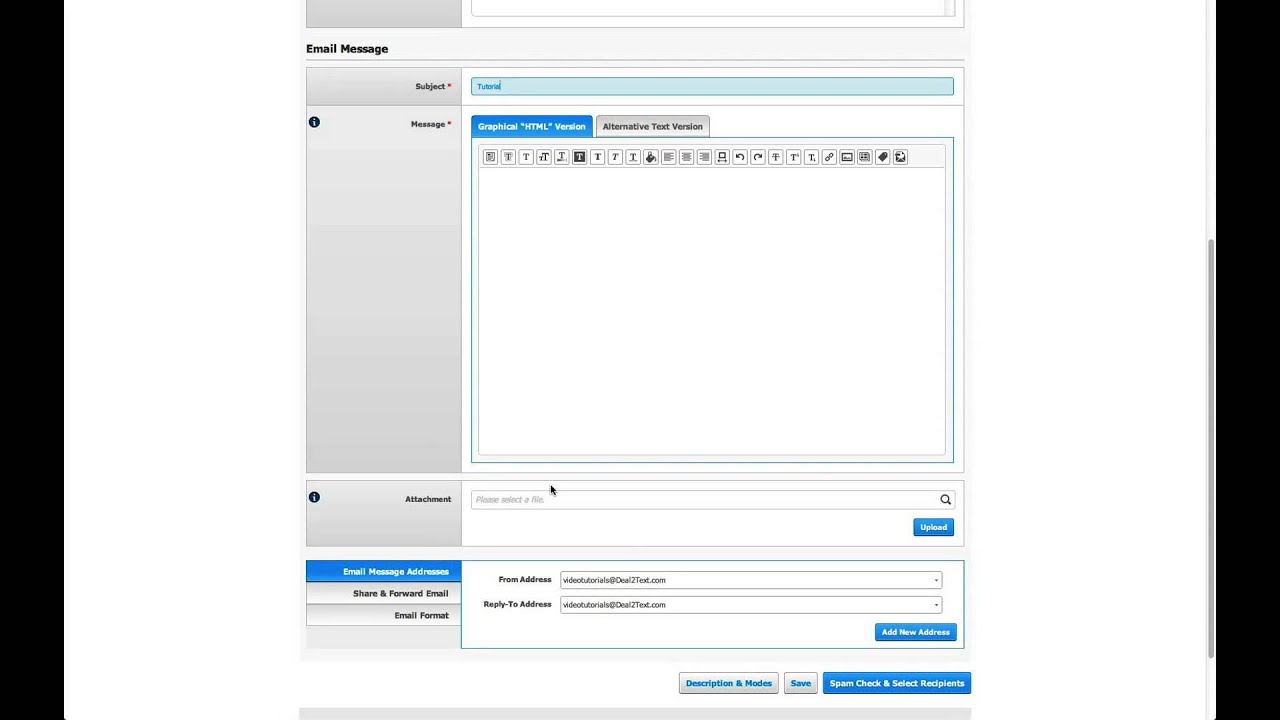
Показать описание
Try out our Text Message Marketing Today, free Trial!
This video walks you through how to send a one-time message to a contact(s) in your distribution list(s). Go over how to send a text message, email, instant message, and smart blast to a contact(s) of your choice. Also learn how to insert mail merge data, insert a coupon, change organization name, and personalize your email messages.
Have you subscribed to our eZine for even MORE FREE marketing tips? Sign up here:
(Music plays...)
Female narrator talking...)
Thanks for Tuning In
In this video you will learn how to send a onetime message to individuals.
To get started, log into your account and click on the "Send Messages" tab at the top of your dashboard.
Enter a description for the message you'll be sending, and select which type of message you want to send.
You have the option of sending a text message, instant message, email or a posting to face book, your face book page or twitter.
You also have the option of sending message via "Smart Blast".
This option automatically sends a single message via IM first, mobile text second and then to the recipient's emails address.
"Smart Blast" sends your message with a short delay between each message.
The "Smart Blast" option also detects if the recipients have replied back with ok, and stops the same message from being delivered to the remaining channels to restrict spam.
For this video let's select "Normal Blast" and send via text message, IM and email, next you will need to select what type of message you want to send.
We are going to send a onetime message to individual, you'll also need to select when you want to send your message, you can choose to send now or schedule your message to be sent at a later time.
Let's start composing a message!
Notice that each messaging mode has its own box and options of what to include.
At the top of the text box you will see options to "Shortening URL", "Insert Mail Merge Data", "Add a Coupon" or "Insert an Image" please watch the shortening URL and manage image library tutorial video for a more in-depth look at these features.
Inserting mail merge data will automatically add the first and last name of each recipient, allowing you to personalize your message. The insert coupon code button lets you insert a coupon code into your message, as long as you have already created a coupon campaign.
We recommend choosing the unique text coupon code, because it will be easier for your recipients' to redeem the coupon.
Please watch the coupon code tutorial video to learn more about creating coupon campaigns.
The insert picture video button is also covered in its own separate mms tutorial video.
Change header lets you change your organization name at any time since it appears at the front of your text messages, simply type in the new name, click the change button and you will see your organization name changed in the message box, begin drafting your message to the right of your organization name.
Now let's move on to the "instant message" message box.
Again you have the option of adding a "Shortened URL" inserting the recipients' first and last name and inserting an image. What's cool about instant messages is that you can fit up to five hundred characters.
Last but not least, let's review the email message section.
The "add new address" button will direct you out of the compose message page so for first time users we suggest leaving your default email for the time being.
Please watch the getting started manage account video to learn how to add new email addresses to the "from address" and "reply to address".
After entering a subject line you once again have the option to insert the recipient's first and last name using the "Male Merge" data create a more professional look for your emails by applying one of our stylish email templates.
There are hundreds of templates to choose from.
Choose a template and click on "ok".
You will notice that the template you chose is now in the body of your email for you to easily customize.
The coupon button allows you to enter a unique coupon code or bar code like we did in the compose text message screened above.
As you can see here the email editor is very similar to Microsoft Word, you can change the font type, font size, colours, backgrounds, insert images and even embed links.
For those who are familiar with HTML or want to embed their own HTML design you can click on the view source button at the top-left corner to do so.
After your done composing all of your messages click on the "Spam Check" and select recipients' button.
The "Spam Checker" is a filter that tells you if your email blast will most likely end up in the spam folder, it ranges between low-level, high- level, and critical-level.
At which point the system will then tell you what to edit before moving on.
We are going to search by first name.
Now it's important to note,
This video walks you through how to send a one-time message to a contact(s) in your distribution list(s). Go over how to send a text message, email, instant message, and smart blast to a contact(s) of your choice. Also learn how to insert mail merge data, insert a coupon, change organization name, and personalize your email messages.
Have you subscribed to our eZine for even MORE FREE marketing tips? Sign up here:
(Music plays...)
Female narrator talking...)
Thanks for Tuning In
In this video you will learn how to send a onetime message to individuals.
To get started, log into your account and click on the "Send Messages" tab at the top of your dashboard.
Enter a description for the message you'll be sending, and select which type of message you want to send.
You have the option of sending a text message, instant message, email or a posting to face book, your face book page or twitter.
You also have the option of sending message via "Smart Blast".
This option automatically sends a single message via IM first, mobile text second and then to the recipient's emails address.
"Smart Blast" sends your message with a short delay between each message.
The "Smart Blast" option also detects if the recipients have replied back with ok, and stops the same message from being delivered to the remaining channels to restrict spam.
For this video let's select "Normal Blast" and send via text message, IM and email, next you will need to select what type of message you want to send.
We are going to send a onetime message to individual, you'll also need to select when you want to send your message, you can choose to send now or schedule your message to be sent at a later time.
Let's start composing a message!
Notice that each messaging mode has its own box and options of what to include.
At the top of the text box you will see options to "Shortening URL", "Insert Mail Merge Data", "Add a Coupon" or "Insert an Image" please watch the shortening URL and manage image library tutorial video for a more in-depth look at these features.
Inserting mail merge data will automatically add the first and last name of each recipient, allowing you to personalize your message. The insert coupon code button lets you insert a coupon code into your message, as long as you have already created a coupon campaign.
We recommend choosing the unique text coupon code, because it will be easier for your recipients' to redeem the coupon.
Please watch the coupon code tutorial video to learn more about creating coupon campaigns.
The insert picture video button is also covered in its own separate mms tutorial video.
Change header lets you change your organization name at any time since it appears at the front of your text messages, simply type in the new name, click the change button and you will see your organization name changed in the message box, begin drafting your message to the right of your organization name.
Now let's move on to the "instant message" message box.
Again you have the option of adding a "Shortened URL" inserting the recipients' first and last name and inserting an image. What's cool about instant messages is that you can fit up to five hundred characters.
Last but not least, let's review the email message section.
The "add new address" button will direct you out of the compose message page so for first time users we suggest leaving your default email for the time being.
Please watch the getting started manage account video to learn how to add new email addresses to the "from address" and "reply to address".
After entering a subject line you once again have the option to insert the recipient's first and last name using the "Male Merge" data create a more professional look for your emails by applying one of our stylish email templates.
There are hundreds of templates to choose from.
Choose a template and click on "ok".
You will notice that the template you chose is now in the body of your email for you to easily customize.
The coupon button allows you to enter a unique coupon code or bar code like we did in the compose text message screened above.
As you can see here the email editor is very similar to Microsoft Word, you can change the font type, font size, colours, backgrounds, insert images and even embed links.
For those who are familiar with HTML or want to embed their own HTML design you can click on the view source button at the top-left corner to do so.
After your done composing all of your messages click on the "Spam Check" and select recipients' button.
The "Spam Checker" is a filter that tells you if your email blast will most likely end up in the spam folder, it ranges between low-level, high- level, and critical-level.
At which point the system will then tell you what to edit before moving on.
We are going to search by first name.
Now it's important to note,
 0:03:37
0:03:37
 0:01:27
0:01:27
 0:00:41
0:00:41
 0:02:48
0:02:48
 0:00:34
0:00:34
 0:02:04
0:02:04
 0:05:21
0:05:21
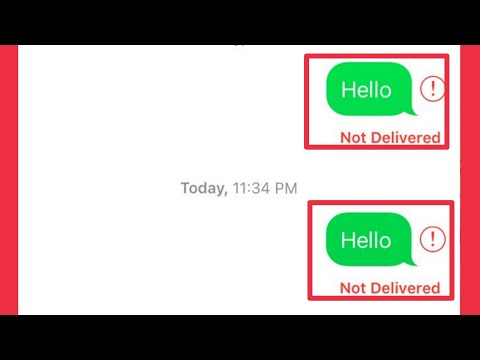 0:02:09
0:02:09
 0:01:15
0:01:15
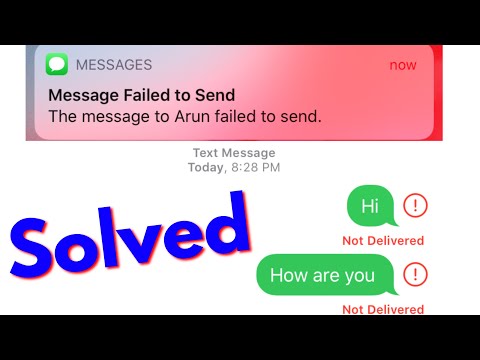 0:02:53
0:02:53
 0:02:01
0:02:01
 0:02:33
0:02:33
 0:04:07
0:04:07
 0:01:38
0:01:38
 0:02:32
0:02:32
 0:10:56
0:10:56
 0:02:48
0:02:48
 0:01:48
0:01:48
 0:02:52
0:02:52
 0:01:31
0:01:31
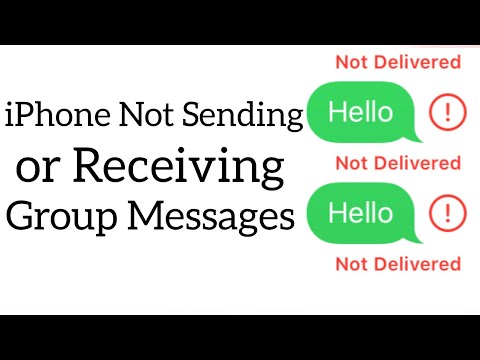 0:02:21
0:02:21
 0:02:50
0:02:50
 0:01:22
0:01:22
 0:03:02
0:03:02