filmov
tv
Tutorial: Write a Data Driven Subscription Schedule Using a Paginated Report in Power BI Service

Показать описание
Write a Data Driven Schedule Using a Paginated Report in Power BI Service.
In this video:
(00:17): This demo will show you how to configure a data-driven schedule using a paginated report that is in Power BI service in the cloud. First thing I'm going to do is select data-driven for Power BI service, paginated reports. I'm going to choose my DSN from the drop down menu. I'm going to enter in the user ID and I'm going to enter in the password and I'm going to connect. I'm now going to select the table that holds the required data and in my situation, it's Encounter and then I'm going to set up the query.
(01:11):There are a lot of records in my database, so I'm just going to use the top 10. And this is the query that I'm going to use, select top 10 from encounter. I will just pass that and check and it's bringing me back these [browse 00:01:34] here. So 10 records in all and I'll click okay. I also need to enter in a key column and in my case, it's Encounter ID. I've also left this option checked, which is grouping reports together by email address. In my scenario, I have different admins that are in charge of different specialties inside a hospital and I want all reports relating to cardiovascular to go to one person, all reports relating to oncology to go to another person and that's what I will do here.
(02:16): Click next. Then I need to select the Power BI account that I'm going to use to run the report. Paginated reports is highlighted and I need to select the report. The description is optional, but if you wanted to write a brief description about what this report shows, you would enter it here. The keyword is also optional, but if you wanted to enter something which relates to the report that you can use later on for searching, enter it here. This report is going to be set to run monthly and I am going to run on the last day of every month. And the time that I'm going to run it, I'm going to run it at 6:00 AM. And to do that, you can simply overtype what is there or use these arrow keys. This option here tells me that the schedule is enabled and will run when it's set to do so upon saving.
(03:29): Next, this is the parameters field for the report where I'm going to select the different parameters. I'm going to run this report using two parameters, and instead of static parameters, I am going to use data-driven. So my first parameter name that I want to use is hospital name. And instead of entering in a single value, I'm going to come over here to my insert menu and I'm going to bring back a data-driven value. The one that I'm looking for is hospital code. I simply drag and drop and then click add. The next parameter that I want to enter is specialty name. And again, I'm not going to enter a static value. I'm going to data-drive this information from my database. So I find my specialty name, drag and drop and click add. So these are my two parameters.
(04:52): Next, my destinations. For this particular schedule, I'm going to set up two destinations. The first one I'm going to use is an email. And this is the email destination tab. So instead of having a static email, I'm going to get the emails from my database. So I want to have my hospital admin email entered here. I'm also going to have the specialty name in the subject, and I will also put the specialty name in the body of my email. You can drag and drop any inserts that you need to to customize this email. You can add dates, whatever you want to to make this email unique.
(06:14): The next thing I need to decide is the format of the report that I'm sending and I'm going to send it as a PDF. I also have the ability to enter some security options, so I will put a password here. So this report is password protected. The next destination I'm going to add is a disk destination, and I'm going to select test reports and PBRS reports. And what I'm going to do here is, I want to actually add a folder name for each of the reports to be sent to and I'm going to data-drive that from my database and I'm going to drag and drop specialty name into the folder structure. Drop that down to save it, add a format. We'll use PDF again and then next, to continue. This is the exception handling part of the data-driven wizard. For more information on exception handling, please view the exception handling demo.
(07:56): And I'm going to click finish to save my schedule. I'm now going to execute this schedule so that you can see how the reports are sent both to email and to disk. As you can see, the schedule has completed successfully. I'll click okay, and now I will go to the email and the disk destination to show you what those look like once they've been exported.
In this video:
(00:17): This demo will show you how to configure a data-driven schedule using a paginated report that is in Power BI service in the cloud. First thing I'm going to do is select data-driven for Power BI service, paginated reports. I'm going to choose my DSN from the drop down menu. I'm going to enter in the user ID and I'm going to enter in the password and I'm going to connect. I'm now going to select the table that holds the required data and in my situation, it's Encounter and then I'm going to set up the query.
(01:11):There are a lot of records in my database, so I'm just going to use the top 10. And this is the query that I'm going to use, select top 10 from encounter. I will just pass that and check and it's bringing me back these [browse 00:01:34] here. So 10 records in all and I'll click okay. I also need to enter in a key column and in my case, it's Encounter ID. I've also left this option checked, which is grouping reports together by email address. In my scenario, I have different admins that are in charge of different specialties inside a hospital and I want all reports relating to cardiovascular to go to one person, all reports relating to oncology to go to another person and that's what I will do here.
(02:16): Click next. Then I need to select the Power BI account that I'm going to use to run the report. Paginated reports is highlighted and I need to select the report. The description is optional, but if you wanted to write a brief description about what this report shows, you would enter it here. The keyword is also optional, but if you wanted to enter something which relates to the report that you can use later on for searching, enter it here. This report is going to be set to run monthly and I am going to run on the last day of every month. And the time that I'm going to run it, I'm going to run it at 6:00 AM. And to do that, you can simply overtype what is there or use these arrow keys. This option here tells me that the schedule is enabled and will run when it's set to do so upon saving.
(03:29): Next, this is the parameters field for the report where I'm going to select the different parameters. I'm going to run this report using two parameters, and instead of static parameters, I am going to use data-driven. So my first parameter name that I want to use is hospital name. And instead of entering in a single value, I'm going to come over here to my insert menu and I'm going to bring back a data-driven value. The one that I'm looking for is hospital code. I simply drag and drop and then click add. The next parameter that I want to enter is specialty name. And again, I'm not going to enter a static value. I'm going to data-drive this information from my database. So I find my specialty name, drag and drop and click add. So these are my two parameters.
(04:52): Next, my destinations. For this particular schedule, I'm going to set up two destinations. The first one I'm going to use is an email. And this is the email destination tab. So instead of having a static email, I'm going to get the emails from my database. So I want to have my hospital admin email entered here. I'm also going to have the specialty name in the subject, and I will also put the specialty name in the body of my email. You can drag and drop any inserts that you need to to customize this email. You can add dates, whatever you want to to make this email unique.
(06:14): The next thing I need to decide is the format of the report that I'm sending and I'm going to send it as a PDF. I also have the ability to enter some security options, so I will put a password here. So this report is password protected. The next destination I'm going to add is a disk destination, and I'm going to select test reports and PBRS reports. And what I'm going to do here is, I want to actually add a folder name for each of the reports to be sent to and I'm going to data-drive that from my database and I'm going to drag and drop specialty name into the folder structure. Drop that down to save it, add a format. We'll use PDF again and then next, to continue. This is the exception handling part of the data-driven wizard. For more information on exception handling, please view the exception handling demo.
(07:56): And I'm going to click finish to save my schedule. I'm now going to execute this schedule so that you can see how the reports are sent both to email and to disk. As you can see, the schedule has completed successfully. I'll click okay, and now I will go to the email and the disk destination to show you what those look like once they've been exported.
 0:10:20
0:10:20
 0:04:47
0:04:47
 0:10:37
0:10:37
 0:21:13
0:21:13
 0:13:37
0:13:37
 0:38:31
0:38:31
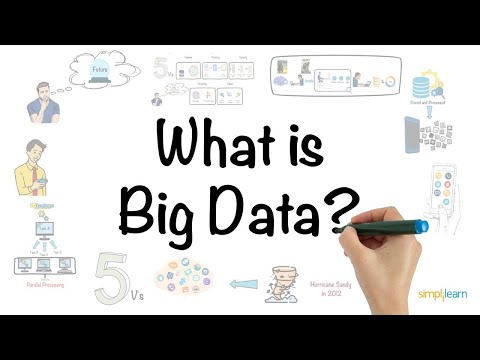 0:05:12
0:05:12
 0:23:42
0:23:42
 0:10:36
0:10:36
 0:02:33
0:02:33
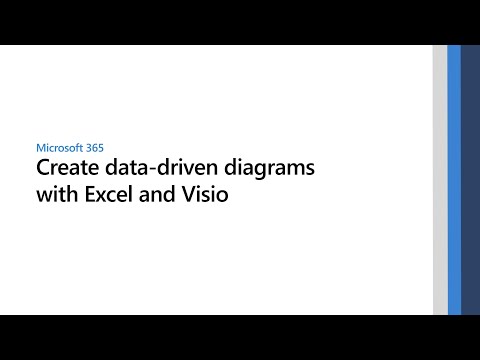 0:37:10
0:37:10
 0:02:20
0:02:20
 0:19:10
0:19:10
 0:13:40
0:13:40
 0:33:08
0:33:08
 0:02:50
0:02:50
 0:03:00
0:03:00
 0:07:59
0:07:59
 0:58:05
0:58:05
 0:01:22
0:01:22
 1:08:37
1:08:37
 0:05:22
0:05:22
 0:08:50
0:08:50
 0:04:15
0:04:15