filmov
tv
So behebst du Bluetooth-Probleme unter Windows | Microsoft
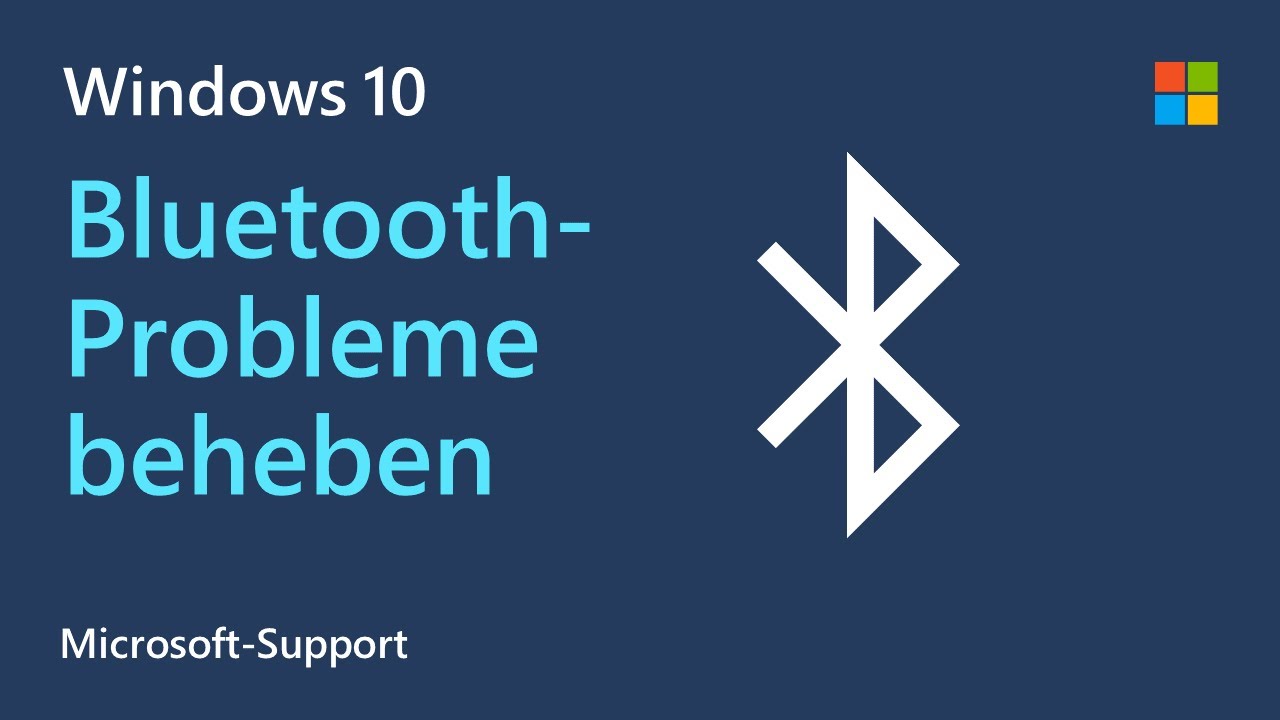
Показать описание
Wenn du Probleme hast, dich mit einem Bluetooth-Gerät zu verbinden, findest du hier ein paar Schritte zur Problembehandlung, die du ausprobieren kannst.
Vergewissere dich, dass Bluetooth aktiviert ist
Wenn du einen Laptop mit einem physischen Bluetooth-Schalter am Gehäuse verwendest, musst du überprüfen, ob er eingeschaltet ist.
In Windows 10 gibt es zwei Möglichkeiten zu prüfen, ob Bluetooth aktiviert ist. So geht‘s:
1. Schau in der Taskleiste nach. Wähle Info-Center. Wenn du „Bluetooth“ nicht siehst, wähle „Erweitern“, um „Bluetooth“ einzublenden, und wähle dann „Bluetooth“, um es zu aktivieren. Wenn dein Windows 10-Gerät nicht mit Bluetooth-Zubehör gekoppelt ist, siehst du die Meldung „Nicht verbunden“.
2. Schau in „Einstellungen“ nach. Wähle die Schaltfläche „Start“ und dann „Einstellungen“ -- „Geräte“ -- „Bluetooth- und andere Geräte“. Vergewissere dich, dass Bluetooth eingeschaltet ist.
Überprüfe dein Bluetooth Gerät
Vergewissere dich, dass dein Gerät eingeschaltet ist, dass es aufgeladen ist oder neue Batterien eingelegt sind und dass es sich in Reichweite des PCs befindet, mit dem du dich verbinden willst. Dann probiere folgendes aus:
1. Schalte dein Bluetoothgerät aus, warte ein paar Sekunden und schalte es wieder ein.
2. Achte darauf, dass sich dein Bluetooth-Gerät in Reichweite befindet. Wenn dein Bluetooth-Gerät nicht reagiert oder sehr langsam ist, prüfe, ob es sich zu dicht an einem anderen USB-Gerät befindet, das an einen USB 3.0-Anschluss angeschlossen ist. Es kann vorkommen, dass nicht abgeschirmte USB-Geräte die Bluetooth-Verbindungen stören.
Prüfe deinen PC
1. Vergewissere dich, dass der Flugzeugmodus deaktiviert ist: Wähle „Start“ und dann „Einstellungen“ -- „Netzwerk und Internet“ -- „Flugzeugmodus“. Vergewissere dich, dass der Flugzeugmodus deaktiviert ist.
2. Aktiviere und deaktiviere Bluetooth: Wähle „Start“ und dann „Einstellungen“ -- „Geräte“ -- „Bluetooth- und andere Geräte“. Schalte das Bluetoothgerät aus, warte ein paar Sekunden und schalte es ein.
3. Entferne das Bluetoothgerät und füge es dann wieder hinzu: Wähle „Start“ und dann „Einstellungen“ -- „Geräte“ -- „Bluetooth- und andere Geräte“. Wähle in „Bluetooth“ das Gerät aus, mit dem du Probleme beim Verbinden hast, und wähle dann „Gerät entfernen“ -- „Ja“.
Führe die Bluetooth-Problembehandlung aus
Wähle „Start“ und dann „Einstellungen“ -- „Update und Sicherheit“ -- „Problembehandlung“. Wähle unter „Weitere Probleme suchen und beheben“ die Option „Bluetooth“ und dann die Option „Problembehandlung“ ausführen und folge den Anweisungen.
Behebe Probleme mit Treibern
Wenn du vor kurzem auf Windows 10 gewechselt hast oder Windows 10 Updates installiert hast, kann es sein, dass der aktuelle Treiber für eine frühere Version von Windows entwickelt wurde. So suchst du automatisch nach Treiber-Updates:
1. Gib im Suchfeld auf der Aufgabenleiste „Geräte-Manager“ ein, und wähle „Geräte-Manager“ in der Ergebnisliste aus.
2. Wähle im Gerätemanager die Option „Bluetooth“ und dann den Namen des Bluetooth-Adapters. Dieser kann das Wort „Radio“ enthalten.
3. Drücke und halte (oder klicke mit der rechten Maustaste) auf den Bluetooth-Adapter und wähle dann „Treiber aktualisieren“ -- „Automatisch nach aktualisierter Treibersoftware suchen“. Folge den Schritten und wähle dann „Schließen“.
4. Nachdem du den aktualisierten Treiber installiert hast, wähle die Schaltfläche „Start“, wähle „Ein/Aus“ -- „Neu starten“, wenn du zum Neustart aufgefordert wirst, und überprüfe dann, ob das Verbindungsproblem damit behoben ist.
5. Wenn Windows keinen neuen Bluetooth-Treiber finden kann, besuche die Website des PC-Herstellers und lade den neuesten Bluetooth-Treiber von dort herunter.
Deinstalliere den Bluetooth Adapter im Gerätemanager
Wenn du das Bluetooth-Symbol nicht siehst, Bluetooth aber im Gerätemanager angezeigt wird, versuche, den Bluetooth-Adapter zu deinstallieren und eine automatische Neuinstallation auszulösen. So geht‘s:
1. Gib im Suchfeld auf der Aufgabenleiste „Geräte-Manager“ ein, und wähle „Geräte-Manager“ in der Ergebnisliste aus.
2. Im „Geräte-Manager“ wählst du „Bluetooth“. Drücke und halte (oder klicke mit der rechten Maustaste) auf den Namen des Bluetooth-Adapters (dieser kann das Wort „Radio“ enthalten), und wähle „Gerät deinstallieren“.
3. Wähle „Start“, wähle dann „Ein/Aus“ -- „Herunterfahren“.
4. Warte nach dem Herunterfahren deines Geräts ein paar Sekunden und schalte es dann wieder ein. Windows versucht dann, den Treiber automatisch neu zu installieren..
5. Wenn Windows den Treiber nicht automatisch neu installiert, öffne den „Gerätemanager“ und wähle „Aktion“ -- „Nach Hardwareänderungen suchen“.
Vergewissere dich, dass Bluetooth aktiviert ist
Wenn du einen Laptop mit einem physischen Bluetooth-Schalter am Gehäuse verwendest, musst du überprüfen, ob er eingeschaltet ist.
In Windows 10 gibt es zwei Möglichkeiten zu prüfen, ob Bluetooth aktiviert ist. So geht‘s:
1. Schau in der Taskleiste nach. Wähle Info-Center. Wenn du „Bluetooth“ nicht siehst, wähle „Erweitern“, um „Bluetooth“ einzublenden, und wähle dann „Bluetooth“, um es zu aktivieren. Wenn dein Windows 10-Gerät nicht mit Bluetooth-Zubehör gekoppelt ist, siehst du die Meldung „Nicht verbunden“.
2. Schau in „Einstellungen“ nach. Wähle die Schaltfläche „Start“ und dann „Einstellungen“ -- „Geräte“ -- „Bluetooth- und andere Geräte“. Vergewissere dich, dass Bluetooth eingeschaltet ist.
Überprüfe dein Bluetooth Gerät
Vergewissere dich, dass dein Gerät eingeschaltet ist, dass es aufgeladen ist oder neue Batterien eingelegt sind und dass es sich in Reichweite des PCs befindet, mit dem du dich verbinden willst. Dann probiere folgendes aus:
1. Schalte dein Bluetoothgerät aus, warte ein paar Sekunden und schalte es wieder ein.
2. Achte darauf, dass sich dein Bluetooth-Gerät in Reichweite befindet. Wenn dein Bluetooth-Gerät nicht reagiert oder sehr langsam ist, prüfe, ob es sich zu dicht an einem anderen USB-Gerät befindet, das an einen USB 3.0-Anschluss angeschlossen ist. Es kann vorkommen, dass nicht abgeschirmte USB-Geräte die Bluetooth-Verbindungen stören.
Prüfe deinen PC
1. Vergewissere dich, dass der Flugzeugmodus deaktiviert ist: Wähle „Start“ und dann „Einstellungen“ -- „Netzwerk und Internet“ -- „Flugzeugmodus“. Vergewissere dich, dass der Flugzeugmodus deaktiviert ist.
2. Aktiviere und deaktiviere Bluetooth: Wähle „Start“ und dann „Einstellungen“ -- „Geräte“ -- „Bluetooth- und andere Geräte“. Schalte das Bluetoothgerät aus, warte ein paar Sekunden und schalte es ein.
3. Entferne das Bluetoothgerät und füge es dann wieder hinzu: Wähle „Start“ und dann „Einstellungen“ -- „Geräte“ -- „Bluetooth- und andere Geräte“. Wähle in „Bluetooth“ das Gerät aus, mit dem du Probleme beim Verbinden hast, und wähle dann „Gerät entfernen“ -- „Ja“.
Führe die Bluetooth-Problembehandlung aus
Wähle „Start“ und dann „Einstellungen“ -- „Update und Sicherheit“ -- „Problembehandlung“. Wähle unter „Weitere Probleme suchen und beheben“ die Option „Bluetooth“ und dann die Option „Problembehandlung“ ausführen und folge den Anweisungen.
Behebe Probleme mit Treibern
Wenn du vor kurzem auf Windows 10 gewechselt hast oder Windows 10 Updates installiert hast, kann es sein, dass der aktuelle Treiber für eine frühere Version von Windows entwickelt wurde. So suchst du automatisch nach Treiber-Updates:
1. Gib im Suchfeld auf der Aufgabenleiste „Geräte-Manager“ ein, und wähle „Geräte-Manager“ in der Ergebnisliste aus.
2. Wähle im Gerätemanager die Option „Bluetooth“ und dann den Namen des Bluetooth-Adapters. Dieser kann das Wort „Radio“ enthalten.
3. Drücke und halte (oder klicke mit der rechten Maustaste) auf den Bluetooth-Adapter und wähle dann „Treiber aktualisieren“ -- „Automatisch nach aktualisierter Treibersoftware suchen“. Folge den Schritten und wähle dann „Schließen“.
4. Nachdem du den aktualisierten Treiber installiert hast, wähle die Schaltfläche „Start“, wähle „Ein/Aus“ -- „Neu starten“, wenn du zum Neustart aufgefordert wirst, und überprüfe dann, ob das Verbindungsproblem damit behoben ist.
5. Wenn Windows keinen neuen Bluetooth-Treiber finden kann, besuche die Website des PC-Herstellers und lade den neuesten Bluetooth-Treiber von dort herunter.
Deinstalliere den Bluetooth Adapter im Gerätemanager
Wenn du das Bluetooth-Symbol nicht siehst, Bluetooth aber im Gerätemanager angezeigt wird, versuche, den Bluetooth-Adapter zu deinstallieren und eine automatische Neuinstallation auszulösen. So geht‘s:
1. Gib im Suchfeld auf der Aufgabenleiste „Geräte-Manager“ ein, und wähle „Geräte-Manager“ in der Ergebnisliste aus.
2. Im „Geräte-Manager“ wählst du „Bluetooth“. Drücke und halte (oder klicke mit der rechten Maustaste) auf den Namen des Bluetooth-Adapters (dieser kann das Wort „Radio“ enthalten), und wähle „Gerät deinstallieren“.
3. Wähle „Start“, wähle dann „Ein/Aus“ -- „Herunterfahren“.
4. Warte nach dem Herunterfahren deines Geräts ein paar Sekunden und schalte es dann wieder ein. Windows versucht dann, den Treiber automatisch neu zu installieren..
5. Wenn Windows den Treiber nicht automatisch neu installiert, öffne den „Gerätemanager“ und wähle „Aktion“ -- „Nach Hardwareänderungen suchen“.
 0:04:43
0:04:43
 0:04:06
0:04:06
 0:04:46
0:04:46
 0:02:36
0:02:36
 0:05:49
0:05:49
 0:04:00
0:04:00
 0:00:17
0:00:17
 0:00:48
0:00:48
 0:03:03
0:03:03
 0:00:20
0:00:20
 0:00:43
0:00:43
 0:00:45
0:00:45
 0:05:29
0:05:29
 0:07:14
0:07:14
 0:00:34
0:00:34
 0:02:40
0:02:40
![[GELÖST] Bluetooth Kopfhörer](https://i.ytimg.com/vi/-dSxNH4cJpM/hqdefault.jpg) 0:02:28
0:02:28
 0:02:16
0:02:16
 0:01:23
0:01:23
 0:01:33
0:01:33
 0:04:19
0:04:19
 0:00:12
0:00:12
 0:05:14
0:05:14
 0:00:53
0:00:53