filmov
tv
Bluetooth funktioniert nicht bei Windows 11/10: Lösungen
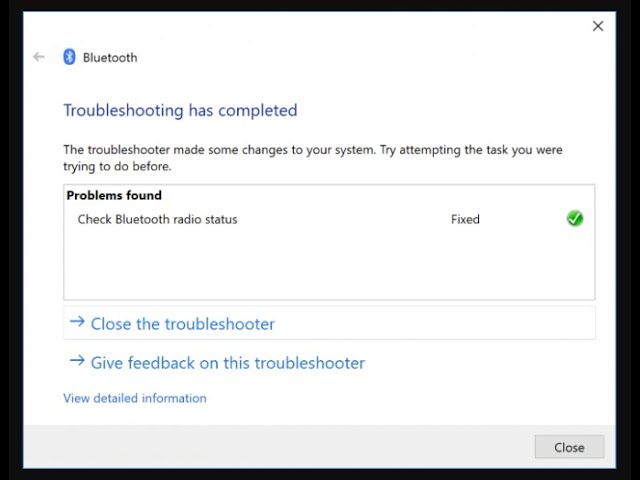
Показать описание
Überprüfen Sie den Bluetooth-Funkstatus nicht behoben – sagt Bluetooth Troubleshooter FIX
Verwendete Befehle:
SFC /scannow
DISM.exe /Online /Cleanup-image /Restorehealth
Windows 11/10 bietet eine integrierte Bluetooth-Problembehandlung, die die meisten Bluetooth-Probleme automatisch lösen kann. Wenn die Problembehandlung jedoch einen Fehler zurückgibt Bluetooth-Funkstatus prüfen – Nicht behoben, dann hilft Ihnen diese Methode, das Problem zu lösen. Da der Troubleshooter nichts tun kann, müssen wir manuell versuchen, ihn zu beheben, da Sie nichts tun können, um den Troubleshooter zu beheben.
Das Problem „Bluetooth Check Radio Status“ kann auftreten, wenn der Bluetooth-Treiber Ihres Systems beschädigt oder veraltet ist. Darüber hinaus kann auch das BIOS oder Windows des veralteten Systems das vorliegende Problem verursachen. Der Benutzer stößt auf das Problem, wenn das Bluetooth seines Systems (hauptsächlich intern) nicht mehr funktioniert oder sich nicht einschaltet, da der Bluetooth-Kippschalter nicht funktioniert (in einigen Fällen war der Schalter nicht einmal vorhanden) und wenn der Benutzer die Bluetooth-Fehlerbehebung startet erhält er folgende Meldung:
„Bluetooth-Funkstatus prüfen“ Nicht behoben
In diesem Tutorial behandelte Probleme:
Bluetooth-Funkstatus nicht behoben
Bluetooth-Funkstatus Windows 10 nicht behoben
Bluetooth-Funkstatus nicht behoben Dell
Bluetooth-Funkstatus Windows 11 nicht behoben
Überprüfen Sie den Bluetooth-Funkstatus nicht behoben Windows 11
Überprüfen Sie den Bluetooth-Funkstatus nicht behoben Windows 10
bluetooth radio nicht angeschlossen windows 10
Bluetooth-Radio nicht angeschlossen
bluetooth radio wird nicht im gerätemanager windows 7 angezeigt
Bluetooth-Radios werden im Gerätemanager nicht angezeigt
Dieses Tutorial gilt für Computer, Laptops, Desktops und Tablets mit den Betriebssystemen Windows 11 und Windows 10 (Home, Professional, Enterprise, Education) von allen unterstützten Hardwareherstellern wie Dell, HP, Acer, Asus, Toshiba, Lenovo, Huawei und Samsung.
Verwendete Befehle:
SFC /scannow
DISM.exe /Online /Cleanup-image /Restorehealth
Windows 11/10 bietet eine integrierte Bluetooth-Problembehandlung, die die meisten Bluetooth-Probleme automatisch lösen kann. Wenn die Problembehandlung jedoch einen Fehler zurückgibt Bluetooth-Funkstatus prüfen – Nicht behoben, dann hilft Ihnen diese Methode, das Problem zu lösen. Da der Troubleshooter nichts tun kann, müssen wir manuell versuchen, ihn zu beheben, da Sie nichts tun können, um den Troubleshooter zu beheben.
Das Problem „Bluetooth Check Radio Status“ kann auftreten, wenn der Bluetooth-Treiber Ihres Systems beschädigt oder veraltet ist. Darüber hinaus kann auch das BIOS oder Windows des veralteten Systems das vorliegende Problem verursachen. Der Benutzer stößt auf das Problem, wenn das Bluetooth seines Systems (hauptsächlich intern) nicht mehr funktioniert oder sich nicht einschaltet, da der Bluetooth-Kippschalter nicht funktioniert (in einigen Fällen war der Schalter nicht einmal vorhanden) und wenn der Benutzer die Bluetooth-Fehlerbehebung startet erhält er folgende Meldung:
„Bluetooth-Funkstatus prüfen“ Nicht behoben
In diesem Tutorial behandelte Probleme:
Bluetooth-Funkstatus nicht behoben
Bluetooth-Funkstatus Windows 10 nicht behoben
Bluetooth-Funkstatus nicht behoben Dell
Bluetooth-Funkstatus Windows 11 nicht behoben
Überprüfen Sie den Bluetooth-Funkstatus nicht behoben Windows 11
Überprüfen Sie den Bluetooth-Funkstatus nicht behoben Windows 10
bluetooth radio nicht angeschlossen windows 10
Bluetooth-Radio nicht angeschlossen
bluetooth radio wird nicht im gerätemanager windows 7 angezeigt
Bluetooth-Radios werden im Gerätemanager nicht angezeigt
Dieses Tutorial gilt für Computer, Laptops, Desktops und Tablets mit den Betriebssystemen Windows 11 und Windows 10 (Home, Professional, Enterprise, Education) von allen unterstützten Hardwareherstellern wie Dell, HP, Acer, Asus, Toshiba, Lenovo, Huawei und Samsung.
 0:04:43
0:04:43
 0:03:03
0:03:03
 0:02:45
0:02:45
 0:01:31
0:01:31
 0:07:14
0:07:14
 0:09:35
0:09:35
 0:05:49
0:05:49
![[GELÖST] Windows 11](https://i.ytimg.com/vi/d-wqXP2kwLo/hqdefault.jpg) 0:01:21
0:01:21
 0:04:23
0:04:23
 0:02:00
0:02:00
 0:01:43
0:01:43
 0:05:29
0:05:29
 0:01:27
0:01:27
 0:01:51
0:01:51
 0:03:31
0:03:31
 0:02:32
0:02:32
 0:04:06
0:04:06
 0:08:38
0:08:38
 0:04:14
0:04:14
 0:02:22
0:02:22
![[2K] Bluetooth funktioniert](https://i.ytimg.com/vi/kdiZtPZfvZA/hqdefault.jpg) 0:04:26
0:04:26
 0:02:16
0:02:16
 0:00:57
0:00:57
 0:01:37
0:01:37