filmov
tv
How to Make a Checklist in Google Sheets | Add a Checkbox | Create a To-Do [Task] List
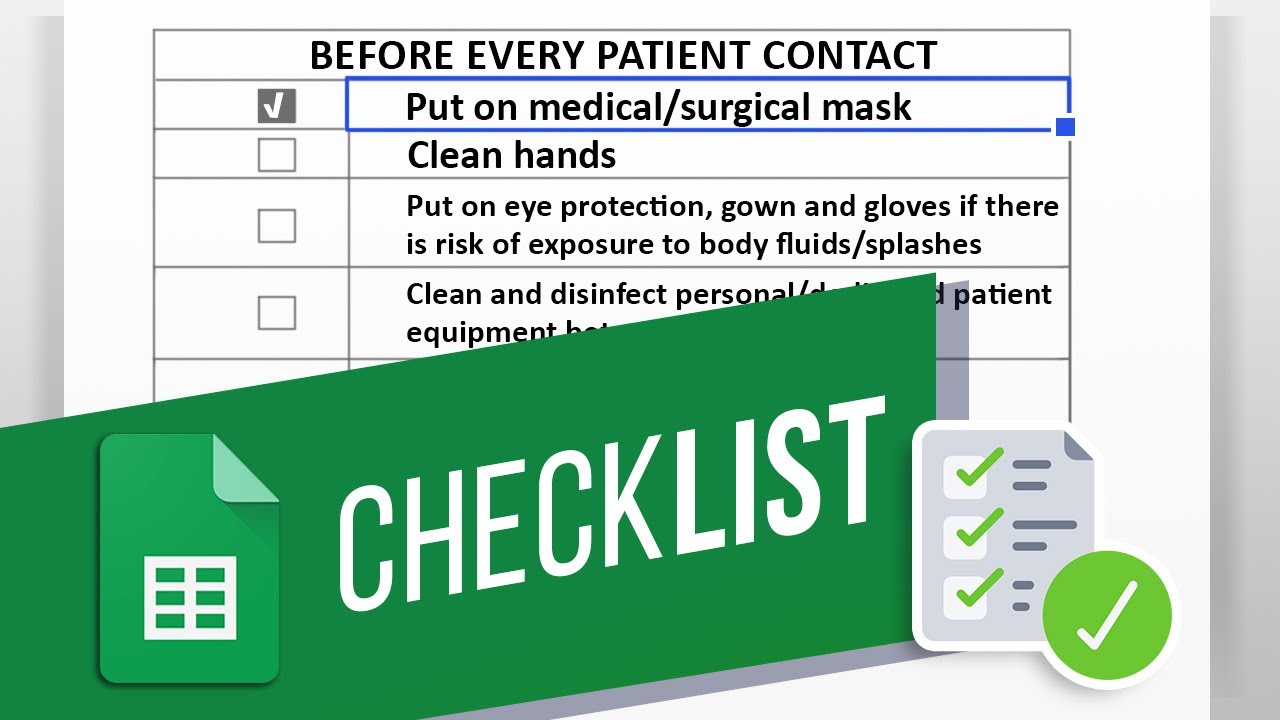
Показать описание
In this video, we will show you how to create a Google Sheets checklist.
To make a checklist, you can add checkboxes to cells in a spreadsheet. So let’s say, we want to create a checklist and are able to check-off each item in the task list when completed. So first, we will add boxes and use conditional formatting.
In this sheet, you can see a list of tasks present in column B here. Let’s first add checkboxes next to each and every task item here.
For that, let’s move to the insert menu here, and select the checkbox option. You can see the checkbox appearing in the selected cell here.
Let’s copy and paste the checkbox to other cells in the column. You can use the shortcut key Control C, while the cell is selected, to copy the checkbox. Now let’s select the remaining cells here and use Control V to paste the checkbox in each cell.
Now you can tick the checkbox next to each task item by clicking on it. Notice if unchecked, the value in the formula bar is False. If checked, the value becomes true. This will come in handy later.
Let’s use conditional formatting to make the checklist more interactive. So for example, when we check off a particular task, it should strikethrough automatically.
For that, we will use conditional formatting. So let’s select the task here, open up the format menu and click on conditional formatting.
Now let’s select the range for the formatting to cover all the tasks in the sheet. We will enter the starting cell reference, followed by a colon and then entering the last cell reference.
Next, we need to define the condition based on which formatting would be done. Let’s open the drop down menu here and select the Custom Formatting option.
Now we would be entering the formula based on which the formatting we select would be applied.
Let’s start with the equals to sign, followed by entering the cell reference where the checkbox is present. We basically want to apply the formatting if the checkbox is ticked, meaning if the value of this cell is True. So let’s enter an equals sign followed by typing in “TRUE”.
Next, let’s change the formatting style by clicking on the strikethrough option here and changing the color to grey.
Now when we tick on the checkbox, you can see that the formatting automatically changes.
That’s all!
❓💬 Would you like to know about any particular Google Sheets feature? Let us know in the comments below.
#HowTech #GoogleSheets
--------------------------------------------------------------------------------------------------------------
To make a checklist, you can add checkboxes to cells in a spreadsheet. So let’s say, we want to create a checklist and are able to check-off each item in the task list when completed. So first, we will add boxes and use conditional formatting.
In this sheet, you can see a list of tasks present in column B here. Let’s first add checkboxes next to each and every task item here.
For that, let’s move to the insert menu here, and select the checkbox option. You can see the checkbox appearing in the selected cell here.
Let’s copy and paste the checkbox to other cells in the column. You can use the shortcut key Control C, while the cell is selected, to copy the checkbox. Now let’s select the remaining cells here and use Control V to paste the checkbox in each cell.
Now you can tick the checkbox next to each task item by clicking on it. Notice if unchecked, the value in the formula bar is False. If checked, the value becomes true. This will come in handy later.
Let’s use conditional formatting to make the checklist more interactive. So for example, when we check off a particular task, it should strikethrough automatically.
For that, we will use conditional formatting. So let’s select the task here, open up the format menu and click on conditional formatting.
Now let’s select the range for the formatting to cover all the tasks in the sheet. We will enter the starting cell reference, followed by a colon and then entering the last cell reference.
Next, we need to define the condition based on which formatting would be done. Let’s open the drop down menu here and select the Custom Formatting option.
Now we would be entering the formula based on which the formatting we select would be applied.
Let’s start with the equals to sign, followed by entering the cell reference where the checkbox is present. We basically want to apply the formatting if the checkbox is ticked, meaning if the value of this cell is True. So let’s enter an equals sign followed by typing in “TRUE”.
Next, let’s change the formatting style by clicking on the strikethrough option here and changing the color to grey.
Now when we tick on the checkbox, you can see that the formatting automatically changes.
That’s all!
❓💬 Would you like to know about any particular Google Sheets feature? Let us know in the comments below.
#HowTech #GoogleSheets
--------------------------------------------------------------------------------------------------------------
Комментарии
 0:12:16
0:12:16
 0:03:24
0:03:24
 0:09:24
0:09:24
 0:03:02
0:03:02
 0:01:31
0:01:31
 0:08:42
0:08:42
 0:00:27
0:00:27
 0:06:06
0:06:06
 0:04:33
0:04:33
 0:01:07
0:01:07
 0:00:23
0:00:23
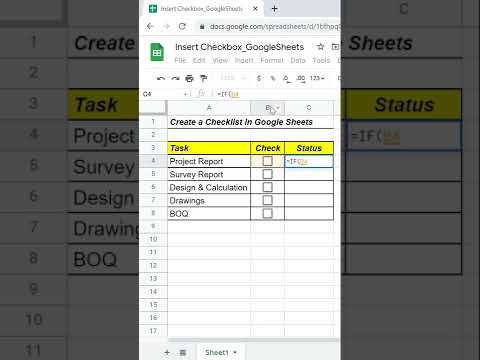 0:00:45
0:00:45
 0:02:45
0:02:45
 0:00:28
0:00:28
 0:04:02
0:04:02
 0:18:37
0:18:37
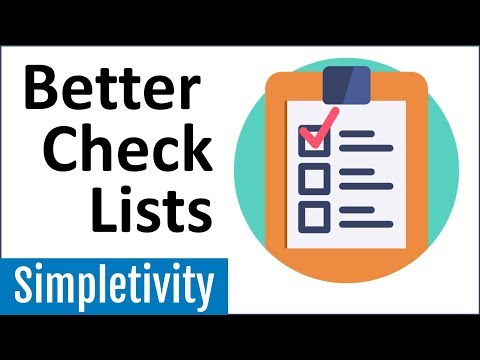 0:06:04
0:06:04
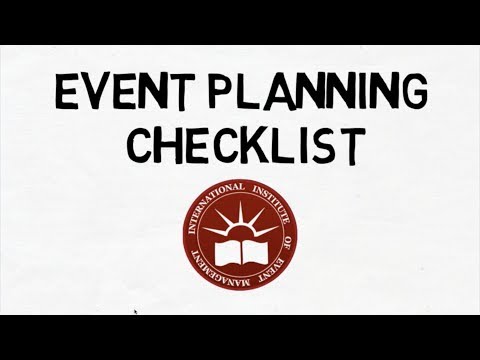 0:02:01
0:02:01
 0:00:42
0:00:42
 0:15:54
0:15:54
 0:11:26
0:11:26
 0:06:35
0:06:35
 0:01:00
0:01:00
 0:10:12
0:10:12