filmov
tv
Fix RESULT_CODE_HUNG error on Microsoft Edge (2023 Updated)
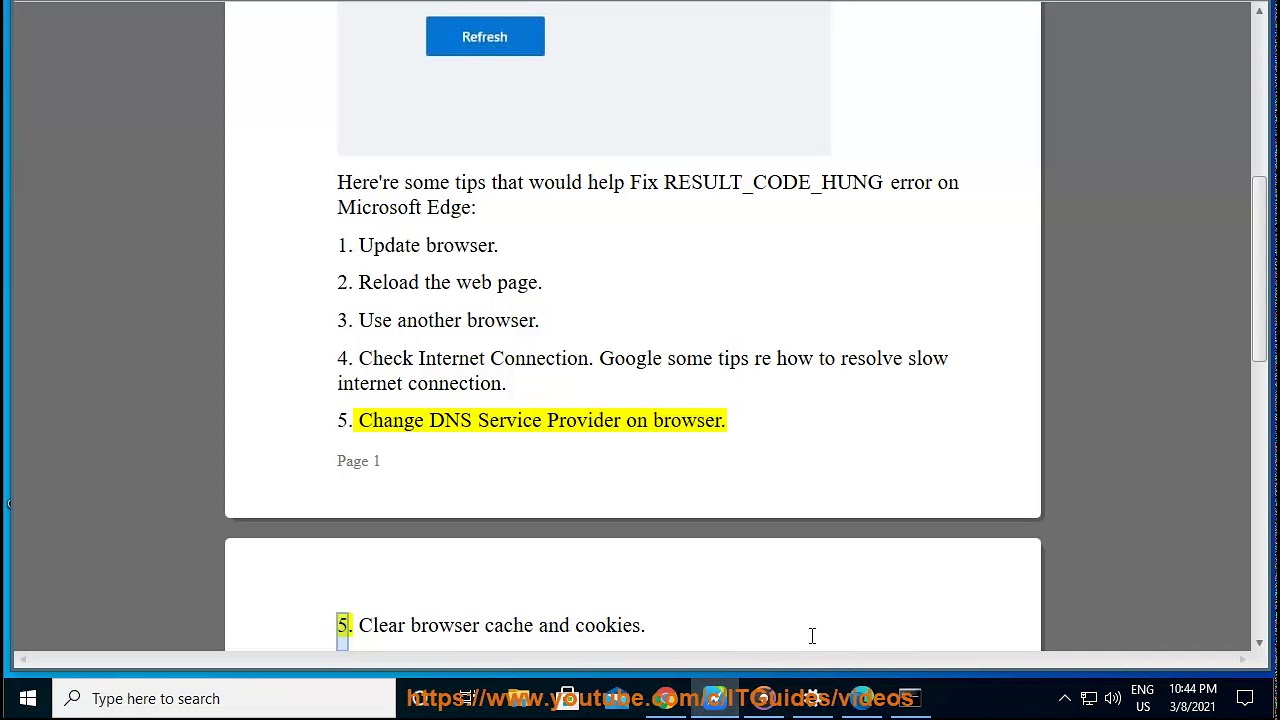
Показать описание
Here's how to Fix RESULT_CODE_HUNG error on Microsoft Edge.
This Edge RESULT_CODE_HUNG error means that the web page you're trying to load is not responding. There are some possible solutions you can try to fix this issue:
- **Reload the web page** by clicking the refresh button or pressing F5 on your keyboard.
- **Clear browsing data**, especially cache and cookies of Edge browser. In Edge browser address bar copy-paste this: edge://settings/clearBrowserData and hit enter. Then select the items you want to clear and click Clear now.
- **Open a new Private window** and try opening the website again. If it opens okay, try to clear your cache and cookies as mentioned above.
- **Update your browser** to the latest version. To update Microsoft Edge, click the three dots icon at the top-right corner and select Help and feedback - About Microsoft Edge.
- **Change DNS Service Provider** on browser to Google's or Cloudflare's DNS. You can follow the steps in this video³ to do that.
- **Check browser extensions** and disable any that might be causing the problem. You can do this by clicking the three dots icon at the top-right corner and selecting Extensions. Then toggle off each extension one by one and reload the page to see if it works.
i. Here is a list of Microsoft Edge errors and solutions:
Error | Possible Solution
------- | --------
Microsoft Edge won't start | Close any other programs that are using Microsoft Edge, such as the Microsoft Edge DevTools.
Microsoft Edge is not responding | Restart Microsoft Edge.
Microsoft Edge is crashing | Restart your computer.
Microsoft Edge is not loading pages | Make sure that you have a stable internet connection.
Microsoft Edge is not saving passwords | Make sure that you have enabled password saving in Microsoft Edge.
Microsoft Edge is not syncing bookmarks | Make sure that you have enabled sync in Microsoft Edge.
Microsoft Edge is not working properly | Update Microsoft Edge to the latest version.
Microsoft Edge is not compatible with your website | Check Microsoft Edge's compatibility list to see if your website is supported.
Microsoft Edge is not compatible with your hardware | Check Microsoft Edge's compatibility list to see if your hardware is supported.
Microsoft Edge is not working properly | Uninstall and reinstall Microsoft Edge.
If you are still having problems with Microsoft Edge, you can contact Microsoft support for help.
Here are some additional tips for troubleshooting Microsoft Edge errors:
* **Check the Microsoft Edge knowledge base.** The Microsoft Edge knowledge base contains a list of known errors and solutions.
* **Contact Microsoft support.** Microsoft support can help you troubleshoot Microsoft Edge errors.
* **Update Microsoft Edge to the latest version.** Microsoft regularly releases updates that can fix bugs and improve performance.
* **Reinstall Microsoft Edge.** Reinstalling Microsoft Edge can sometimes fix problems.
* **Reset your computer.** Resetting your computer can sometimes fix problems.
* **Run a malware scan.** Malware can sometimes cause problems with Microsoft Edge.
ii. There are a few reasons why Edge might not be saving passwords. Here are a few things you can check:
* **Make sure that password saving is enabled in Edge.** To do this, open Edge and go to **Settings** - **Profiles** - **Passwords**. Make sure that the **Offer to save passwords** toggle is turned on.
* **Make sure that you are signed in to your Microsoft account.** Edge uses your Microsoft account to sync your passwords across devices. If you are not signed in, Edge will not be able to save passwords.
* **Check your internet connection.** If your internet connection is slow or unreliable, Edge may not be able to save passwords. Try restarting your router or modem.
* **Clear your browsing history and cookies.** Sometimes, old browsing data can interfere with Edge's ability to save passwords. To clear your browsing history and cookies, open Edge and go to **Settings** - **Privacy, search, and services** - **Clear browsing data**. Select the **Cookies and other site data** and **Browsing history** options, and then click **Clear data**.
* **Reset Edge.** If you have tried all of the above and you are still having problems with Edge saving passwords, you can reset Edge to its default settings. To do this, open Edge and go to **Settings** - **Advanced** - **Reset settings**. Under **Reset settings**, click **Restore settings to their original defaults**, and then click **Reset**.
If you have tried all of the above and you are still having problems with Edge saving passwords, you can contact Microsoft support for help.
Here are some additional tips for troubleshooting Edge password saving problems:
* **Try using a different browser.**
* **Use a password manager.**
This Edge RESULT_CODE_HUNG error means that the web page you're trying to load is not responding. There are some possible solutions you can try to fix this issue:
- **Reload the web page** by clicking the refresh button or pressing F5 on your keyboard.
- **Clear browsing data**, especially cache and cookies of Edge browser. In Edge browser address bar copy-paste this: edge://settings/clearBrowserData and hit enter. Then select the items you want to clear and click Clear now.
- **Open a new Private window** and try opening the website again. If it opens okay, try to clear your cache and cookies as mentioned above.
- **Update your browser** to the latest version. To update Microsoft Edge, click the three dots icon at the top-right corner and select Help and feedback - About Microsoft Edge.
- **Change DNS Service Provider** on browser to Google's or Cloudflare's DNS. You can follow the steps in this video³ to do that.
- **Check browser extensions** and disable any that might be causing the problem. You can do this by clicking the three dots icon at the top-right corner and selecting Extensions. Then toggle off each extension one by one and reload the page to see if it works.
i. Here is a list of Microsoft Edge errors and solutions:
Error | Possible Solution
------- | --------
Microsoft Edge won't start | Close any other programs that are using Microsoft Edge, such as the Microsoft Edge DevTools.
Microsoft Edge is not responding | Restart Microsoft Edge.
Microsoft Edge is crashing | Restart your computer.
Microsoft Edge is not loading pages | Make sure that you have a stable internet connection.
Microsoft Edge is not saving passwords | Make sure that you have enabled password saving in Microsoft Edge.
Microsoft Edge is not syncing bookmarks | Make sure that you have enabled sync in Microsoft Edge.
Microsoft Edge is not working properly | Update Microsoft Edge to the latest version.
Microsoft Edge is not compatible with your website | Check Microsoft Edge's compatibility list to see if your website is supported.
Microsoft Edge is not compatible with your hardware | Check Microsoft Edge's compatibility list to see if your hardware is supported.
Microsoft Edge is not working properly | Uninstall and reinstall Microsoft Edge.
If you are still having problems with Microsoft Edge, you can contact Microsoft support for help.
Here are some additional tips for troubleshooting Microsoft Edge errors:
* **Check the Microsoft Edge knowledge base.** The Microsoft Edge knowledge base contains a list of known errors and solutions.
* **Contact Microsoft support.** Microsoft support can help you troubleshoot Microsoft Edge errors.
* **Update Microsoft Edge to the latest version.** Microsoft regularly releases updates that can fix bugs and improve performance.
* **Reinstall Microsoft Edge.** Reinstalling Microsoft Edge can sometimes fix problems.
* **Reset your computer.** Resetting your computer can sometimes fix problems.
* **Run a malware scan.** Malware can sometimes cause problems with Microsoft Edge.
ii. There are a few reasons why Edge might not be saving passwords. Here are a few things you can check:
* **Make sure that password saving is enabled in Edge.** To do this, open Edge and go to **Settings** - **Profiles** - **Passwords**. Make sure that the **Offer to save passwords** toggle is turned on.
* **Make sure that you are signed in to your Microsoft account.** Edge uses your Microsoft account to sync your passwords across devices. If you are not signed in, Edge will not be able to save passwords.
* **Check your internet connection.** If your internet connection is slow or unreliable, Edge may not be able to save passwords. Try restarting your router or modem.
* **Clear your browsing history and cookies.** Sometimes, old browsing data can interfere with Edge's ability to save passwords. To clear your browsing history and cookies, open Edge and go to **Settings** - **Privacy, search, and services** - **Clear browsing data**. Select the **Cookies and other site data** and **Browsing history** options, and then click **Clear data**.
* **Reset Edge.** If you have tried all of the above and you are still having problems with Edge saving passwords, you can reset Edge to its default settings. To do this, open Edge and go to **Settings** - **Advanced** - **Reset settings**. Under **Reset settings**, click **Restore settings to their original defaults**, and then click **Reset**.
If you have tried all of the above and you are still having problems with Edge saving passwords, you can contact Microsoft support for help.
Here are some additional tips for troubleshooting Edge password saving problems:
* **Try using a different browser.**
* **Use a password manager.**
 0:03:02
0:03:02
 0:03:14
0:03:14
 0:04:33
0:04:33
 0:00:30
0:00:30
 0:02:07
0:02:07
 0:04:10
0:04:10
 0:02:36
0:02:36
 0:06:48
0:06:48
 0:06:05
0:06:05
 0:03:16
0:03:16
 0:02:37
0:02:37
 0:01:43
0:01:43
 0:02:46
0:02:46
 0:02:44
0:02:44
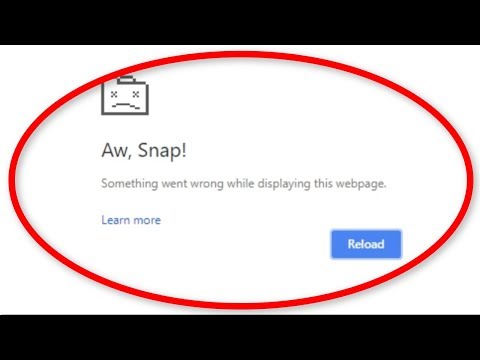 0:01:45
0:01:45
 0:02:09
0:02:09
 0:00:34
0:00:34
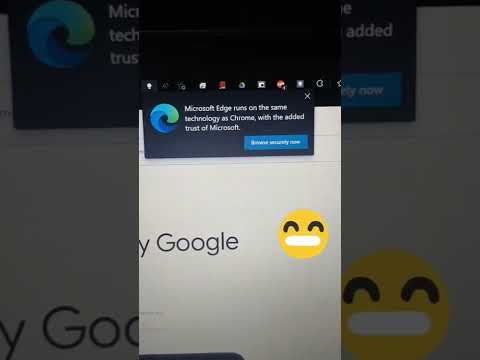 0:00:36
0:00:36
 0:00:04
0:00:04
 0:04:02
0:04:02
 0:02:44
0:02:44
 0:03:19
0:03:19
 0:03:55
0:03:55
 0:01:37
0:01:37