filmov
tv
How To Fix Windows Update Error Code KB5044400 Failed To Install in Windows 11
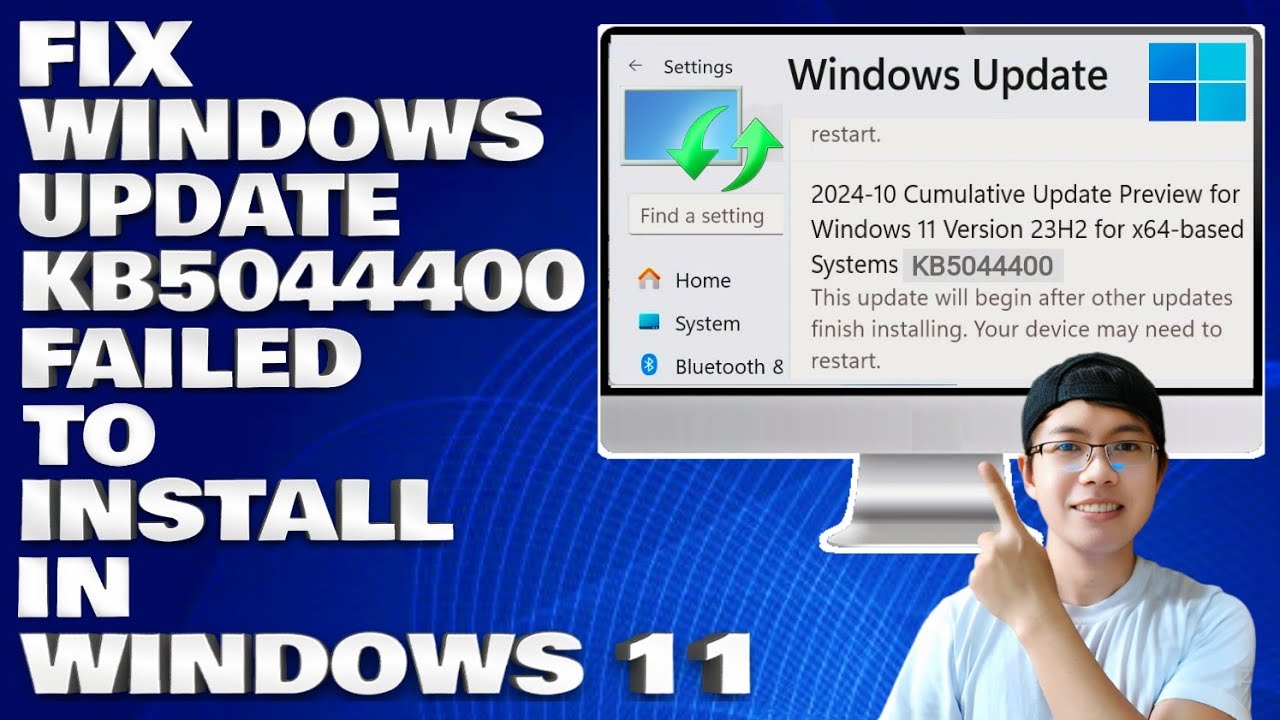
Показать описание
How To Fix Windows Update Error Code KB5044400 Failed To Install in Windows 11
KB5044400 is a preview update for Windows 11, specifically released in October 2024 for Insiders in the Dev Channel. This update, tied to build 26120.2130, introduces several improvements and fixes, including a new Gamepad keyboard layout for easier navigation with an Xbox controller and updates to the Narrator tool that now automatically reads email content in the new Outlook app.
This failure could be due to a number of reasons, including network instability, corrupted system files, or conflicts with other software. Windows Insider builds tend to encounter issues during installation due to ongoing changes which could result in bugs or missing dependencies that halt the update process. Corrupted Windows Update components or insufficient disk space are also common culprits for failed updates.
Run Network & Internet Troubleshooter:
1. Type Troubleshoot in Windows search and hit Enter.
2. Select Other troubleshooters.
3. Find Network & Internet from the list and select Run.
4. Repeat this with a Windows Update troubleshooter.
5. Wait till the scan is finished you will be provided with potential causes so you can proceed with fixes.
Perform SFC and DISM Scans:
1. Type cmd in Windows search.
2. Right-click on Command Prompt and pick Run as administrator.
3. Click Yes when prompted by User Account Control.
4. Then, copy and paste the following command, pressing Enter after:
sfc /scannow
5. Wait till the scan is finished. If Windows finds system file integrity violations, it will attempt to fix them. After this, use the set of the following commands: DISM /Online /Cleanup-Image /RestoreHealth.
6. Close down the Command Prompt and restart your computer.
Run Clean Boot:
1. Type msconfig in Windows Search and press Enter to open the System Configuration window.
2. Click on the Services tab and check the Hide all Microsoft Services box.
3. Click Disable all to disable non-Microsoft services, then click the Startup tab.
4. Open the Task Manager, disable all startup items, and close the Task Manager.
5. Go to the Boot tab and mark the Safe boot option.
6. Click OK on the System Configuration window and restart your computer. Try installing the update again.
Thank you for watching this tutorial! I hope you found the information valuable and that it helps you on your journey. If you have any questions or suggestions, please leave them in the comments below. Don't forget to like and subscribe for more content like this. Stay curious, keep learning, and we'll see you in the next video!
Disclaimer: This channel doesn't promote any illegal contents, all content are provided by this channel is meant for educational purposes only and share my knowledge with everyone that is totally Legal, informational. And followed all the YouTube community guideline rules. The videos are completely for Legal.
Join this channel to get access to perks:
#windowsupdateerror #windows11 #howtofix
KB5044400 is a preview update for Windows 11, specifically released in October 2024 for Insiders in the Dev Channel. This update, tied to build 26120.2130, introduces several improvements and fixes, including a new Gamepad keyboard layout for easier navigation with an Xbox controller and updates to the Narrator tool that now automatically reads email content in the new Outlook app.
This failure could be due to a number of reasons, including network instability, corrupted system files, or conflicts with other software. Windows Insider builds tend to encounter issues during installation due to ongoing changes which could result in bugs or missing dependencies that halt the update process. Corrupted Windows Update components or insufficient disk space are also common culprits for failed updates.
Run Network & Internet Troubleshooter:
1. Type Troubleshoot in Windows search and hit Enter.
2. Select Other troubleshooters.
3. Find Network & Internet from the list and select Run.
4. Repeat this with a Windows Update troubleshooter.
5. Wait till the scan is finished you will be provided with potential causes so you can proceed with fixes.
Perform SFC and DISM Scans:
1. Type cmd in Windows search.
2. Right-click on Command Prompt and pick Run as administrator.
3. Click Yes when prompted by User Account Control.
4. Then, copy and paste the following command, pressing Enter after:
sfc /scannow
5. Wait till the scan is finished. If Windows finds system file integrity violations, it will attempt to fix them. After this, use the set of the following commands: DISM /Online /Cleanup-Image /RestoreHealth.
6. Close down the Command Prompt and restart your computer.
Run Clean Boot:
1. Type msconfig in Windows Search and press Enter to open the System Configuration window.
2. Click on the Services tab and check the Hide all Microsoft Services box.
3. Click Disable all to disable non-Microsoft services, then click the Startup tab.
4. Open the Task Manager, disable all startup items, and close the Task Manager.
5. Go to the Boot tab and mark the Safe boot option.
6. Click OK on the System Configuration window and restart your computer. Try installing the update again.
Thank you for watching this tutorial! I hope you found the information valuable and that it helps you on your journey. If you have any questions or suggestions, please leave them in the comments below. Don't forget to like and subscribe for more content like this. Stay curious, keep learning, and we'll see you in the next video!
Disclaimer: This channel doesn't promote any illegal contents, all content are provided by this channel is meant for educational purposes only and share my knowledge with everyone that is totally Legal, informational. And followed all the YouTube community guideline rules. The videos are completely for Legal.
Join this channel to get access to perks:
#windowsupdateerror #windows11 #howtofix
Комментарии
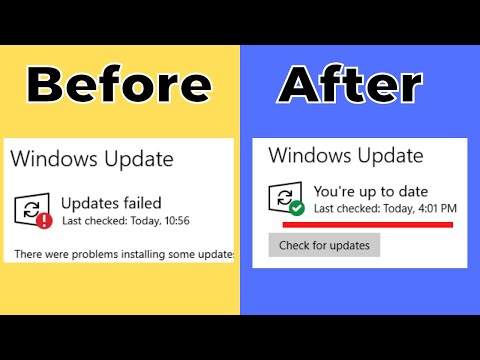 0:06:18
0:06:18
 0:04:48
0:04:48
 0:14:54
0:14:54
 0:10:37
0:10:37
 0:10:09
0:10:09
 0:08:18
0:08:18
 0:03:01
0:03:01
 0:06:54
0:06:54
 0:05:01
0:05:01
 0:04:34
0:04:34
 0:02:27
0:02:27
 0:03:04
0:03:04
 0:15:59
0:15:59
 0:03:33
0:03:33
 0:03:51
0:03:51
 0:07:49
0:07:49
 0:06:55
0:06:55
 0:11:05
0:11:05
 0:08:23
0:08:23
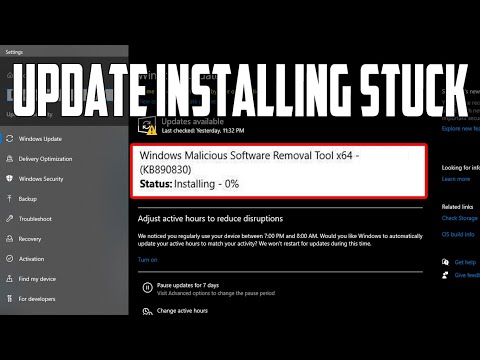 0:04:03
0:04:03
 0:02:40
0:02:40
 0:12:43
0:12:43
 0:02:57
0:02:57
 0:03:00
0:03:00