filmov
tv
Zoom Video Meeting Tutorial
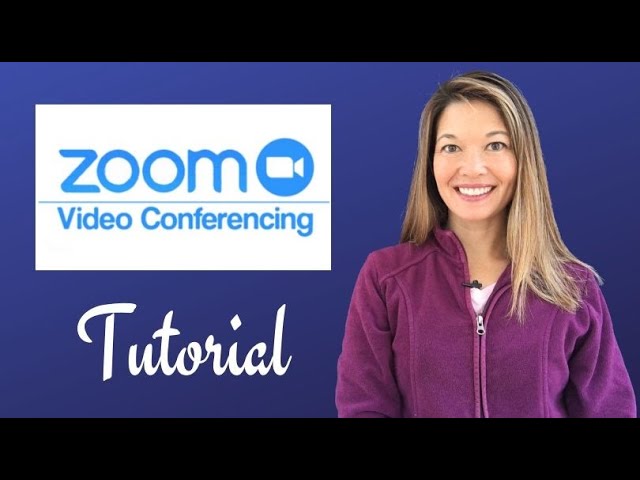
Показать описание
In this video, I'll give you a brief tutorial on using Zoom, which seems to be the video conferencing service of choice during quarantine.
Please subscribe and leave comments below!
Hi, everyone! This is Lara Hammock from the Marble Jar Channel and in today's video, I'll give you a brief tutorial on using Zoom, which seems to be the video conferencing service of choice during quarantine.
Okay -- now that I've done about 12 impromptu Zoom tutorials for family and friends, I figured it might be helpful to do a quick video on it. I'll definitely go over attending a Zoom meeting, but I'll also cover how to schedule a meeting, invite others, and I'll review some of the cool features.
I've used Zoom many times before all this since it is the video conferencing app favored by my grad school program, but it's only in Coronavirus quarantine that I've felt compelled to purchase a Pro account and really learn how to use it. I've used Zoom to schedule regular meetings with colleagues and fellow students, but now I've also scheduled Zoom happy hours, dinner parties, game nights, and even my grandma's memorial service.
So, first of all, Zoom is a video conference or video meeting service. This means, you schedule a meeting and you invite people to join your meeting. This is different from a video CALLING service like FaceTime in that you can't call someone and have them answer the phone to join your meeting. They have to log on and join the meeting themselves. So, first let's talk about
Attending a Zoom Meeting
The nice thing about Zoom is that you don't have to have an account to join a meeting. The meeting organizer or host will send you an invitation to the meeting. That invitation usually includes a URL or website link, a Meeting ID, a password, and a bunch of phone numbers that you can dial if you don't want to use the audio from your computer. We'll talk about that in a second. Really, these are the important bits of information -- and if all goes well, you really only need the URL. You can join a Zoom meeting from your computer or a mobile device. In each case, although you don't need a Zoom account, you WILL need to install the app or software in order to join. Let's walk through each process, first on a
*
Computer - So, you've received a Zoom meeting invite in an email. If you are on a computer, you click on the meeting URL right here. If you haven't installed the Zoom software yet, it will automatically download that software to your computer at this point. You may have to confirm access to make changes to your computer, etc. If nothing happens (and give it a little time before you do this), you CAN click this link to download & run Zoom to jumpstart the process. But, it should all happen automatically. Once you've installed the software, you will need to allow Zoom to open the software by clicking on "Open Zoom Meetings." If it prompts, confirm that you DO want to use your computer's audio, and you are on! Seeing just your own face means that you are the only person in the meeting room right now and you are waiting for others to join you. Okay, now let's talk about joining a Zoom meeting from an iOS
*
Device - I'm assuming for the purposes of this video that the Android and iOS apps are similar. To join a meeting, you'll need to first download the Zoom app. If you click on a meeting URL before you download the app, you will get an error that says something like your browser "cannot open the page because the address is invalid." So, go to your App Store, look up Zoom Cloud Meetings, and download it -- it's free. Now, when you click the meeting URL, it will automatically launch the app. If you don't have an account, it will prompt you for your name. This will identify you throughout the whole meeting, so watch for typing errors here. If prompted, allow Zoom to use your camera and microphone and join with video. It usually asks how you want to hear others -- choose Call using Internet Audio for this unless you have had problems with your device audio in the past. And you are in! This should work for any mobile device or tablet. Next, let me show you how to
Schedule a Meeting
Okay -- so the free version of Zoom allows you to host meetings with one other person for up to 24 hours. But if you want to have more than 2 people, your meeting will end after 40 minutes. Unless you sign up for a Pro account for about $15 a month, which I went ahead and sprung for. I figured it's about the same as two beers during happy hour and really the only way I'm socializing these days! Either way, you'll need to create an account in order to schedule a meeting . . .
Please subscribe and leave comments below!
Hi, everyone! This is Lara Hammock from the Marble Jar Channel and in today's video, I'll give you a brief tutorial on using Zoom, which seems to be the video conferencing service of choice during quarantine.
Okay -- now that I've done about 12 impromptu Zoom tutorials for family and friends, I figured it might be helpful to do a quick video on it. I'll definitely go over attending a Zoom meeting, but I'll also cover how to schedule a meeting, invite others, and I'll review some of the cool features.
I've used Zoom many times before all this since it is the video conferencing app favored by my grad school program, but it's only in Coronavirus quarantine that I've felt compelled to purchase a Pro account and really learn how to use it. I've used Zoom to schedule regular meetings with colleagues and fellow students, but now I've also scheduled Zoom happy hours, dinner parties, game nights, and even my grandma's memorial service.
So, first of all, Zoom is a video conference or video meeting service. This means, you schedule a meeting and you invite people to join your meeting. This is different from a video CALLING service like FaceTime in that you can't call someone and have them answer the phone to join your meeting. They have to log on and join the meeting themselves. So, first let's talk about
Attending a Zoom Meeting
The nice thing about Zoom is that you don't have to have an account to join a meeting. The meeting organizer or host will send you an invitation to the meeting. That invitation usually includes a URL or website link, a Meeting ID, a password, and a bunch of phone numbers that you can dial if you don't want to use the audio from your computer. We'll talk about that in a second. Really, these are the important bits of information -- and if all goes well, you really only need the URL. You can join a Zoom meeting from your computer or a mobile device. In each case, although you don't need a Zoom account, you WILL need to install the app or software in order to join. Let's walk through each process, first on a
*
Computer - So, you've received a Zoom meeting invite in an email. If you are on a computer, you click on the meeting URL right here. If you haven't installed the Zoom software yet, it will automatically download that software to your computer at this point. You may have to confirm access to make changes to your computer, etc. If nothing happens (and give it a little time before you do this), you CAN click this link to download & run Zoom to jumpstart the process. But, it should all happen automatically. Once you've installed the software, you will need to allow Zoom to open the software by clicking on "Open Zoom Meetings." If it prompts, confirm that you DO want to use your computer's audio, and you are on! Seeing just your own face means that you are the only person in the meeting room right now and you are waiting for others to join you. Okay, now let's talk about joining a Zoom meeting from an iOS
*
Device - I'm assuming for the purposes of this video that the Android and iOS apps are similar. To join a meeting, you'll need to first download the Zoom app. If you click on a meeting URL before you download the app, you will get an error that says something like your browser "cannot open the page because the address is invalid." So, go to your App Store, look up Zoom Cloud Meetings, and download it -- it's free. Now, when you click the meeting URL, it will automatically launch the app. If you don't have an account, it will prompt you for your name. This will identify you throughout the whole meeting, so watch for typing errors here. If prompted, allow Zoom to use your camera and microphone and join with video. It usually asks how you want to hear others -- choose Call using Internet Audio for this unless you have had problems with your device audio in the past. And you are in! This should work for any mobile device or tablet. Next, let me show you how to
Schedule a Meeting
Okay -- so the free version of Zoom allows you to host meetings with one other person for up to 24 hours. But if you want to have more than 2 people, your meeting will end after 40 minutes. Unless you sign up for a Pro account for about $15 a month, which I went ahead and sprung for. I figured it's about the same as two beers during happy hour and really the only way I'm socializing these days! Either way, you'll need to create an account in order to schedule a meeting . . .
Комментарии
 0:12:53
0:12:53
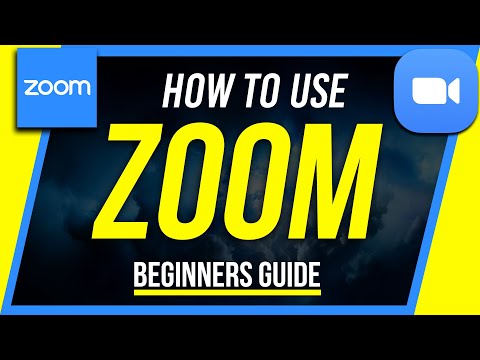 0:07:14
0:07:14
 0:03:31
0:03:31
 0:39:04
0:39:04
 0:13:21
0:13:21
 0:04:00
0:04:00
 0:14:05
0:14:05
 0:02:41
0:02:41
 0:46:06
0:46:06
 0:16:41
0:16:41
 0:20:10
0:20:10
 0:08:16
0:08:16
 0:15:04
0:15:04
 0:22:14
0:22:14
 0:11:02
0:11:02
 0:00:54
0:00:54
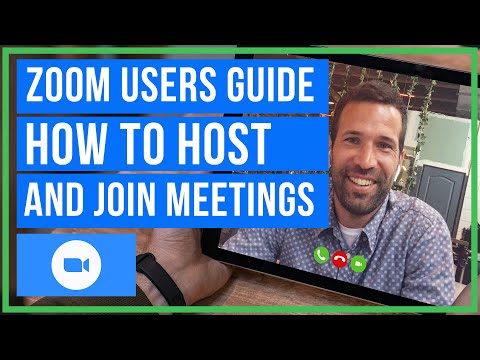 0:20:44
0:20:44
 0:09:58
0:09:58
 0:11:15
0:11:15
 0:08:08
0:08:08
 0:01:21
0:01:21
 0:04:05
0:04:05
 0:53:54
0:53:54
 0:12:45
0:12:45