filmov
tv
How to Create RAM Disk in Windows 10 || Create RAM Disk in Windows 10 to Improve PC Performace
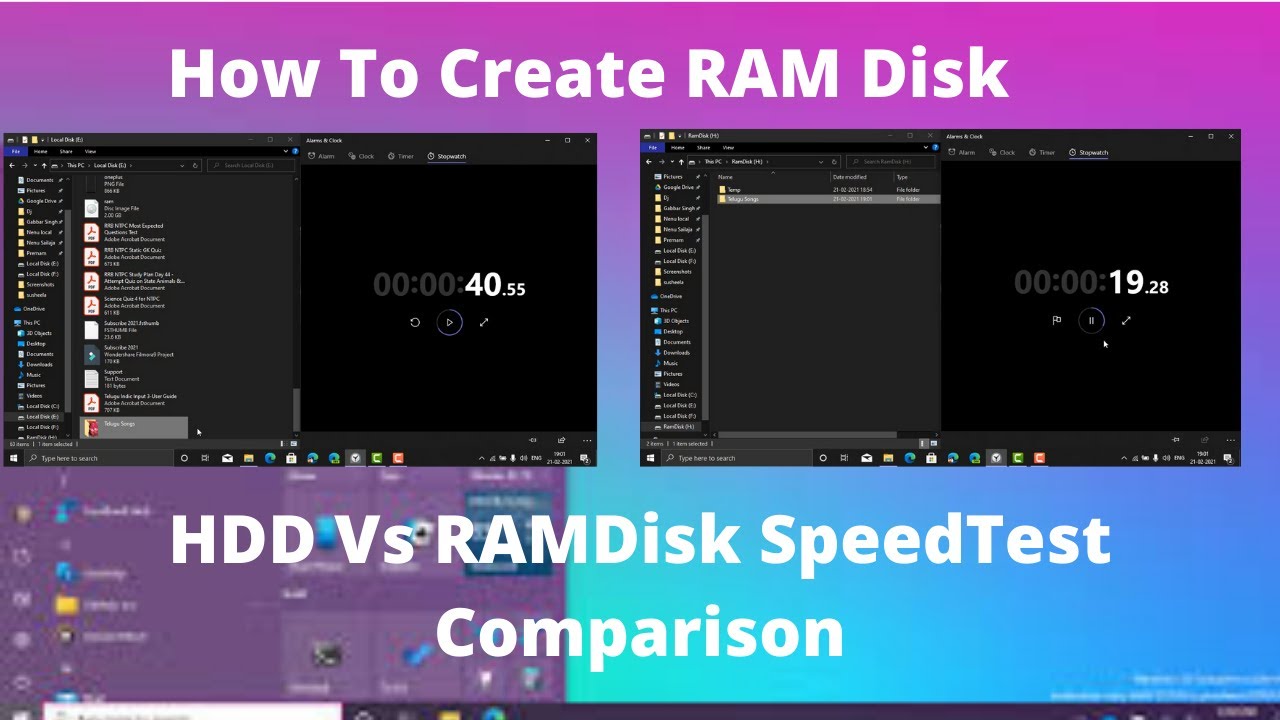
Показать описание
What is RAM Disk?
A RAM disk (also called a RAM Drive) is part of a computer’s random access memory that is specifically reserved to be treated as a regular storage drive by the operating system. Once you mount a RAM Disk, you would be able to use it as a regular secondary storage drive and even install programs on it. It is sometimes referred to as a virtual RAM drive or software RAM drive and, is different from a hardware RAM drive that uses RAM chips to create super-fast battery-powered SSDs.
How to Create a RAM Disk in Windows 10? How To Setup RAM Disk?
You can easily create RAM Disks on Windows computers using small and lightweight third-party tools. As mentioned already, we’re using a utility called ‘ImDisk’ to create the RAM Disk on our Windows 10 PC. You can, however, use a variety of other similar software available for free.
Note: The methods described in this article will work on both desktop and laptop computers. Also, I’m using Windows 10 for this demo, but the methods detailed here will also work on older Windows versions, including Windows 7,8 and 8.1.
Step 1: Download and Install ImDisk Toolkit
Note: If prompted by User Account Control (UAC), click or tap on ‘Yes’ to approve. You can also disable annoying UAC prompts to improve your workflow.
On the installer configuration window, check all the boxes in the ‘Components’ section and then click/tap on Install. Your installation will barely take a second or two.
Step 2: Use ImDisk to Create a RAM Disk in Windows 10
Run ImDisk. On the Basic tab [1], select the size of RAM [2] you want to allocate to the RAM Disk. You can also opt for Dynamic Memory feature by checking ‘Allocate Memory Dynamically’ [3]. Leave the rest of the settings on default and click on OK [4] to create the RAM Disk.
Note: The Dynamic Memory feature, if chosen, would allow the size of the RAM disk to change on the fly, with more space being allocated if needed. It is slower, but will save a lot of memory when only a small part of the RAM Disk is being used.
Go to This PC (My Computer in earlier Windows versions) and you will see a new drive with the drive letter and size you chose. This is your RAM Disk.
To revert all changes, you can delete the RAM Disk by clicking on the Unmount button on the Basic tab in the ImDisk configuration window, as seen below.
Step 3: Prevent RAM Disk Data Loss Following Every Shutdown
RAM is volatile memory, which means the data in your RAM Disk will be automatically deleted every time you shutdown your computer. You can, however, save the data that was in the RAM Disk at the time of shutdown and quickly reload it at startup. Here’s how you do it:
Move to the Data tab [1] on the ImDisk configuration window. Now, in the field for ‘Load Content from Image File or Folder’, navigate to (or type-in) the path for the image file [2] with auto-saved RAM Disk data that will synchronize at the next startup. Make sure to check ‘Synchronize at System Shutdown’ [3]. Click OK [4] once done.
Enjoy Super-Fast Read/Write Speeds With RAM Disk on Your Windows 10 PC
How to Set up and Use RAM As a Ram Drive in Windows 10
#RAMDisk #Windows10 #HDDVsRAMDisk #RAMDiskSpeedTest #SpeedUpWindows10Computer
A RAM disk (also called a RAM Drive) is part of a computer’s random access memory that is specifically reserved to be treated as a regular storage drive by the operating system. Once you mount a RAM Disk, you would be able to use it as a regular secondary storage drive and even install programs on it. It is sometimes referred to as a virtual RAM drive or software RAM drive and, is different from a hardware RAM drive that uses RAM chips to create super-fast battery-powered SSDs.
How to Create a RAM Disk in Windows 10? How To Setup RAM Disk?
You can easily create RAM Disks on Windows computers using small and lightweight third-party tools. As mentioned already, we’re using a utility called ‘ImDisk’ to create the RAM Disk on our Windows 10 PC. You can, however, use a variety of other similar software available for free.
Note: The methods described in this article will work on both desktop and laptop computers. Also, I’m using Windows 10 for this demo, but the methods detailed here will also work on older Windows versions, including Windows 7,8 and 8.1.
Step 1: Download and Install ImDisk Toolkit
Note: If prompted by User Account Control (UAC), click or tap on ‘Yes’ to approve. You can also disable annoying UAC prompts to improve your workflow.
On the installer configuration window, check all the boxes in the ‘Components’ section and then click/tap on Install. Your installation will barely take a second or two.
Step 2: Use ImDisk to Create a RAM Disk in Windows 10
Run ImDisk. On the Basic tab [1], select the size of RAM [2] you want to allocate to the RAM Disk. You can also opt for Dynamic Memory feature by checking ‘Allocate Memory Dynamically’ [3]. Leave the rest of the settings on default and click on OK [4] to create the RAM Disk.
Note: The Dynamic Memory feature, if chosen, would allow the size of the RAM disk to change on the fly, with more space being allocated if needed. It is slower, but will save a lot of memory when only a small part of the RAM Disk is being used.
Go to This PC (My Computer in earlier Windows versions) and you will see a new drive with the drive letter and size you chose. This is your RAM Disk.
To revert all changes, you can delete the RAM Disk by clicking on the Unmount button on the Basic tab in the ImDisk configuration window, as seen below.
Step 3: Prevent RAM Disk Data Loss Following Every Shutdown
RAM is volatile memory, which means the data in your RAM Disk will be automatically deleted every time you shutdown your computer. You can, however, save the data that was in the RAM Disk at the time of shutdown and quickly reload it at startup. Here’s how you do it:
Move to the Data tab [1] on the ImDisk configuration window. Now, in the field for ‘Load Content from Image File or Folder’, navigate to (or type-in) the path for the image file [2] with auto-saved RAM Disk data that will synchronize at the next startup. Make sure to check ‘Synchronize at System Shutdown’ [3]. Click OK [4] once done.
Enjoy Super-Fast Read/Write Speeds With RAM Disk on Your Windows 10 PC
How to Set up and Use RAM As a Ram Drive in Windows 10
#RAMDisk #Windows10 #HDDVsRAMDisk #RAMDiskSpeedTest #SpeedUpWindows10Computer
Комментарии
 0:05:17
0:05:17
 0:05:20
0:05:20
 0:01:48
0:01:48
 0:05:28
0:05:28
 0:03:56
0:03:56
 0:18:23
0:18:23
 0:01:45
0:01:45
 0:01:36
0:01:36
 0:02:42
0:02:42
 0:01:41
0:01:41
 0:06:37
0:06:37
 0:11:29
0:11:29
 0:04:10
0:04:10
 0:00:37
0:00:37
 0:11:46
0:11:46
 0:07:29
0:07:29
 0:01:29
0:01:29
 0:01:27
0:01:27
 0:01:38
0:01:38
 0:08:48
0:08:48
 0:10:51
0:10:51
 0:06:43
0:06:43
 0:02:16
0:02:16
 0:02:02
0:02:02