filmov
tv
The Default Gateway is not Available in Windows 11 /10/8/7 I How to Fix I 6 Methods
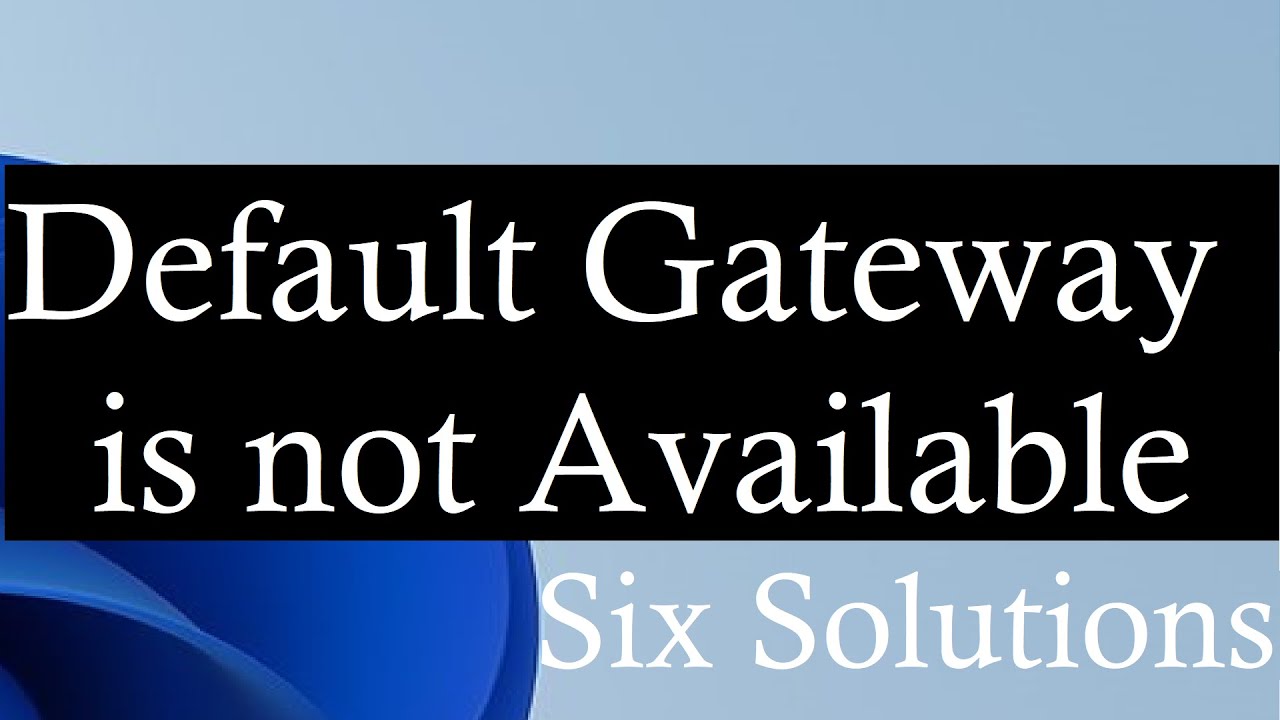
Показать описание
Wifi not working and the network diagnostics/troubleshooter says the default gateway is not available? You can fix it by one of these six methods. Please Restart your computer after each method, and reconnect to your wifi and check if that works.
Method 1: Go to control panel - network and internet - Network and sharing center - change adapter settings (on the left) - Right click on Wifi - Disable it.
Right click again and Enable it! Connect to wifi and check if that helps.
Method 2: Open Command Prompt. Right click and Run as Administrator. Type the following command and hit the enter key after each command.
netsh winsock reset
netsh int ip reset
ipconfig /release
ipconfig /flushdns
ipconfig /renew
The last command may take a few seconds to complete. Please restart your computer to apply the changes and connect to your wifi. Wifi should be working fine.
Method 3: Control Panel - Network and Internet - Network and Sharing Center - Change Adapter Settings (on the left) - Right click on WIFI - Properties - IPV4 Internet Protocol Version 4. Double click to open it. OR select it and click on Properties on the bottom.
Change the DNS Settings as follows
Preferred DNS: 8.8.8.8
Alternate DNS: 8.4.4.4
Apply the changes and connect to your wifi again.
Method 4: Go to Settings - Network and Internet - Advanced Network Settings - Network RESET - RESET NOW!
Restart your computer to apply the changes
Method 5: Go to Device Manager. Scroll down to Network Adapters. Double click to expand it. Right click on your wifi driver. Your wifi driver will be named with "Wireless" in its name. Right click on it update it (OFFLINE as shown in the video). Select Update the device - Browse my computer... - Let me pick from a list of available drivers. Select an old wifi driver if the wifi was working fine before the update.
Method 6: WARNING! Do AS SHOWN in the video, DON'T DELETE/REMOVE! Just UNINSTALL. Uncheck the option of remove if asked.
Right click on wireless driver and select uninstall. UNCHECK the option of DELETE/REMOVE and JUST Uninstall! Wireless driver will be missing now! Don't worrry, it'll come back after restart.
Hope this works!
Method 1: Go to control panel - network and internet - Network and sharing center - change adapter settings (on the left) - Right click on Wifi - Disable it.
Right click again and Enable it! Connect to wifi and check if that helps.
Method 2: Open Command Prompt. Right click and Run as Administrator. Type the following command and hit the enter key after each command.
netsh winsock reset
netsh int ip reset
ipconfig /release
ipconfig /flushdns
ipconfig /renew
The last command may take a few seconds to complete. Please restart your computer to apply the changes and connect to your wifi. Wifi should be working fine.
Method 3: Control Panel - Network and Internet - Network and Sharing Center - Change Adapter Settings (on the left) - Right click on WIFI - Properties - IPV4 Internet Protocol Version 4. Double click to open it. OR select it and click on Properties on the bottom.
Change the DNS Settings as follows
Preferred DNS: 8.8.8.8
Alternate DNS: 8.4.4.4
Apply the changes and connect to your wifi again.
Method 4: Go to Settings - Network and Internet - Advanced Network Settings - Network RESET - RESET NOW!
Restart your computer to apply the changes
Method 5: Go to Device Manager. Scroll down to Network Adapters. Double click to expand it. Right click on your wifi driver. Your wifi driver will be named with "Wireless" in its name. Right click on it update it (OFFLINE as shown in the video). Select Update the device - Browse my computer... - Let me pick from a list of available drivers. Select an old wifi driver if the wifi was working fine before the update.
Method 6: WARNING! Do AS SHOWN in the video, DON'T DELETE/REMOVE! Just UNINSTALL. Uncheck the option of remove if asked.
Right click on wireless driver and select uninstall. UNCHECK the option of DELETE/REMOVE and JUST Uninstall! Wireless driver will be missing now! Don't worrry, it'll come back after restart.
Hope this works!
 0:01:28
0:01:28
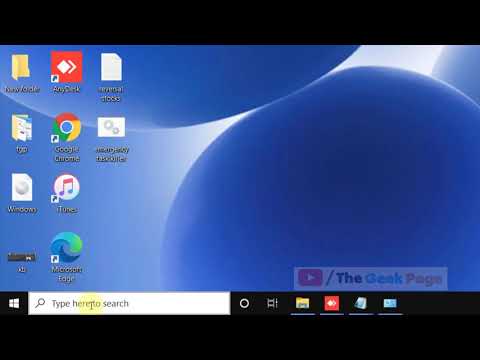 0:03:52
0:03:52
 0:04:20
0:04:20
 0:06:35
0:06:35
 0:01:59
0:01:59
 0:04:49
0:04:49
 0:02:43
0:02:43
 0:02:07
0:02:07
 1:16:45
1:16:45
 0:02:33
0:02:33
 0:01:41
0:01:41
 0:01:31
0:01:31
 0:04:00
0:04:00
 0:04:49
0:04:49
 0:05:12
0:05:12
 0:04:31
0:04:31
 0:01:11
0:01:11
 0:02:29
0:02:29
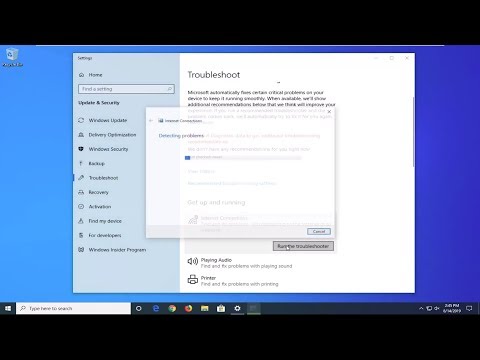 0:02:51
0:02:51
 0:01:55
0:01:55
 0:06:22
0:06:22
 0:02:09
0:02:09
 0:01:01
0:01:01
 0:02:03
0:02:03