filmov
tv
How To Change the Boot Order in BIOS [Tutorial]
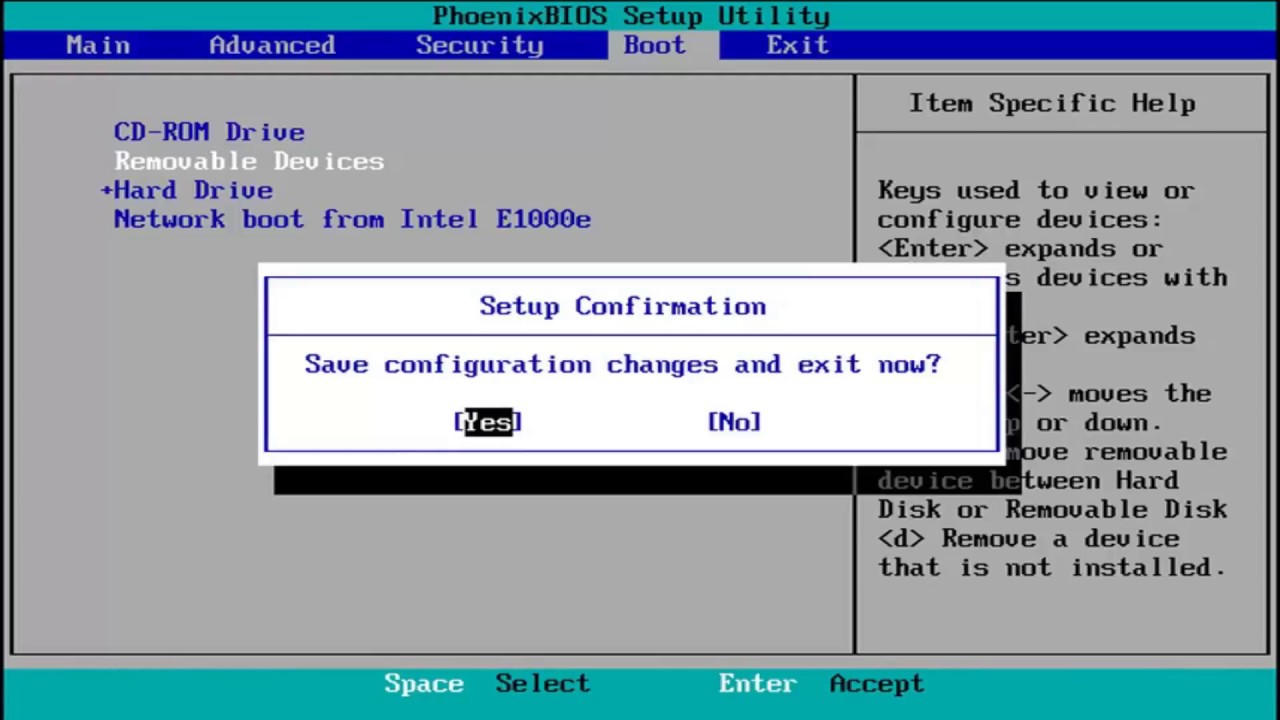
Показать описание
How To Change the Boot Order in BIOS [Tutorial]
Usually, you boot your computer from its main hard drive, which contains your operating system (like Windows). But occasionally, you may need to boot from a CD, DVD, or USB drive—say, if you’re running a recovery program, or testing out a new operating system like Linux.
In order to do this, you need to tell your computer’s BIOS to load the operating system from a different place than usual. You can do this in two ways: By changing the boot order in the BIOS or UEFI firmware (so it attempts to boot from CD or USB every time), or by accessing a boot menu on startup (so it’ll only boot from CD or USB that one time). We’ll show you both methods in this guide. The first is permanent until you change it again, but should exist on every computer. The latter method is faster, but may not exist on every machine.
NOTE: This process will look different on each computer. The instructions here will guide you through the process, but the screenshots won’t look exactly the same.
When your PC boots up, the first thing that loads up is the UEFI Firmware or the BIOS. It does a lot of things which also includes the option to which hardware to use to boot the Windows. If you want to boot from a USB drive or an external drive, you need to change the boot order on Windows 10. The usual default is set to the first hard drive connected to the PC.
Changing the boot order of the "bootable" devices on your computer, like your hard drive or bootable media in a USB port (e.g., flash drive), floppy drive, or optical drive, is very easy.
There are several scenarios where it's necessary to change the boot order, like when launching bootable data destructions tools and bootable antivirus programs, as well as when installing an operating system.
The BIOS setup utility is where you change boot order settings.
Prior to Windows 10, it was possible only by rebooting your PC and then press a unique key like F2 or DEL on your keyboard to get into BIOS. In Windows 10, Microsoft has inbuilt a recovery system which allows you to do many things. One of the options is to boot into BIOS making it lot easier in case you always miss pressing the key.
In this guide, we will show how you can boot into Windows 10 firmware settings (UEFI/BIOS), and change the boot order easily.
This tutorial will apply for computers, laptops, desktops,and tablets running the Windows 10, Windows 8/8.1, Windows 7 operating systems.Works for all major computer manufactures (Dell, HP, Acer, Asus, Toshiba, Lenovo, Samsung).
Usually, you boot your computer from its main hard drive, which contains your operating system (like Windows). But occasionally, you may need to boot from a CD, DVD, or USB drive—say, if you’re running a recovery program, or testing out a new operating system like Linux.
In order to do this, you need to tell your computer’s BIOS to load the operating system from a different place than usual. You can do this in two ways: By changing the boot order in the BIOS or UEFI firmware (so it attempts to boot from CD or USB every time), or by accessing a boot menu on startup (so it’ll only boot from CD or USB that one time). We’ll show you both methods in this guide. The first is permanent until you change it again, but should exist on every computer. The latter method is faster, but may not exist on every machine.
NOTE: This process will look different on each computer. The instructions here will guide you through the process, but the screenshots won’t look exactly the same.
When your PC boots up, the first thing that loads up is the UEFI Firmware or the BIOS. It does a lot of things which also includes the option to which hardware to use to boot the Windows. If you want to boot from a USB drive or an external drive, you need to change the boot order on Windows 10. The usual default is set to the first hard drive connected to the PC.
Changing the boot order of the "bootable" devices on your computer, like your hard drive or bootable media in a USB port (e.g., flash drive), floppy drive, or optical drive, is very easy.
There are several scenarios where it's necessary to change the boot order, like when launching bootable data destructions tools and bootable antivirus programs, as well as when installing an operating system.
The BIOS setup utility is where you change boot order settings.
Prior to Windows 10, it was possible only by rebooting your PC and then press a unique key like F2 or DEL on your keyboard to get into BIOS. In Windows 10, Microsoft has inbuilt a recovery system which allows you to do many things. One of the options is to boot into BIOS making it lot easier in case you always miss pressing the key.
In this guide, we will show how you can boot into Windows 10 firmware settings (UEFI/BIOS), and change the boot order easily.
This tutorial will apply for computers, laptops, desktops,and tablets running the Windows 10, Windows 8/8.1, Windows 7 operating systems.Works for all major computer manufactures (Dell, HP, Acer, Asus, Toshiba, Lenovo, Samsung).
Комментарии
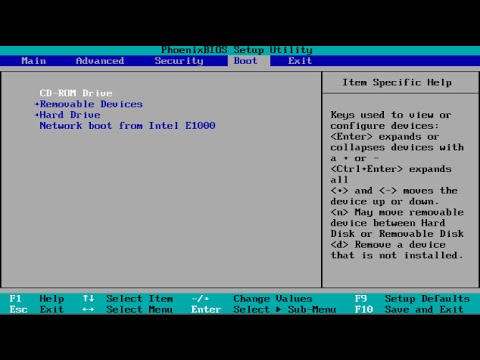 0:02:54
0:02:54
 0:02:55
0:02:55
 0:01:31
0:01:31
 0:01:33
0:01:33
 0:03:06
0:03:06
 0:00:31
0:00:31
 0:10:12
0:10:12
 0:03:17
0:03:17
 0:04:58
0:04:58
 0:03:09
0:03:09
 0:02:50
0:02:50
 0:02:40
0:02:40
 0:16:32
0:16:32
 0:08:21
0:08:21
 0:03:36
0:03:36
 0:02:11
0:02:11
 0:01:41
0:01:41
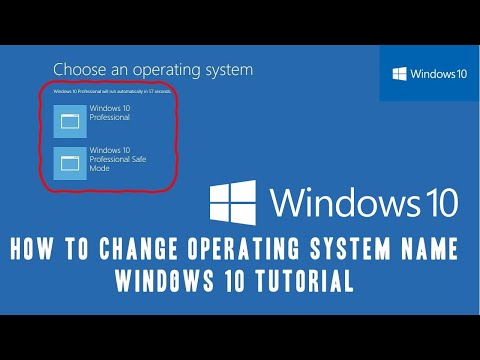 0:02:14
0:02:14
 0:05:22
0:05:22
 0:02:34
0:02:34
 0:00:23
0:00:23
 0:00:28
0:00:28
 0:14:55
0:14:55
 0:04:52
0:04:52