filmov
tv
FreeCAD 0.20 For Beginners | 4 | Tracing Photo / Image to Build a Simple Model
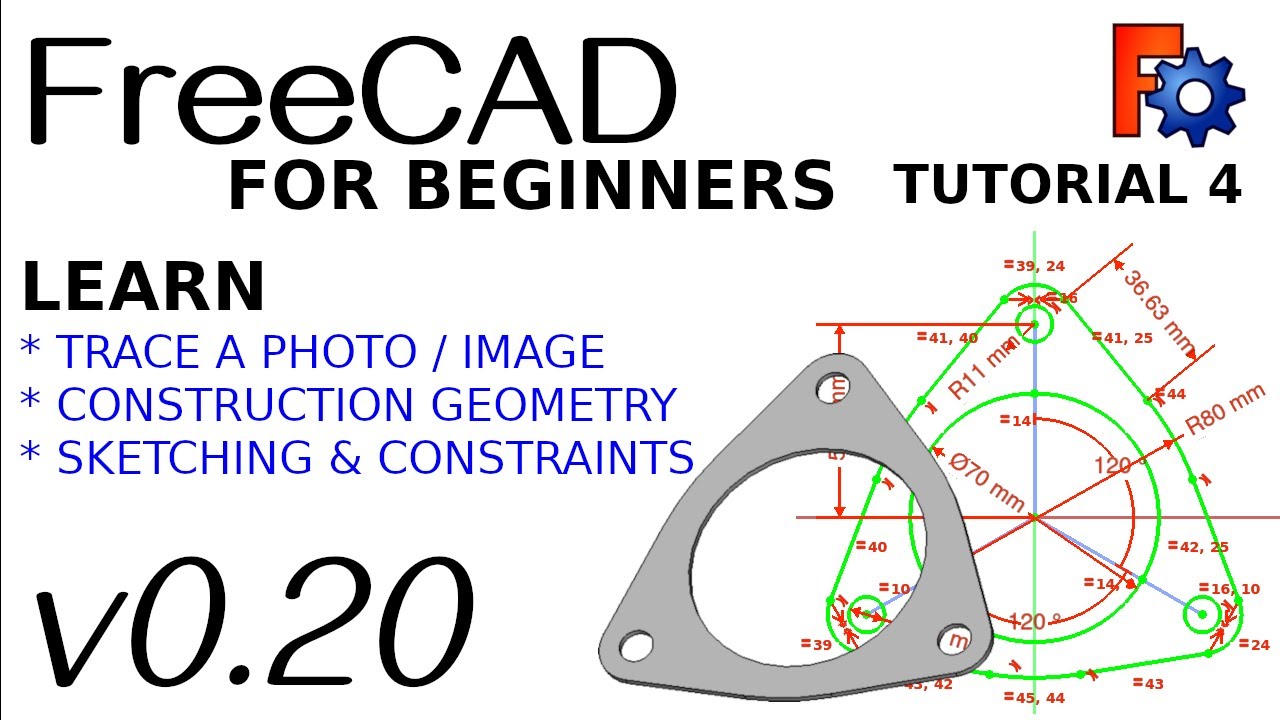
Показать описание
Welcome to part 4 of the total beginners course to FreeCAD 0.20. In this lesson we will learn basic skill of tracing reference images to create a simple part design model. We will be introducing the fundamentals of construction geometry in FreeCAD sketcher to reduce the amount of constraints needed. Learn about angle constraints and use of the arc tools. As an introduction to the Image workbench we will help teach the fundamentals of freeCAD understanding the basics but delivering via teaching you different workflows.
NOTE:
If you can't find the image workbench please look at this video:
REFERENCE IMAGE:
If the image is not public please let me know as either their is a technical issue or I have forgot to make it public.
We aim to teach you freeCAD in a practical way.
to keep up to date with the video releases.
#FreeCAD , #CAD , #Python , #3D , #3DPrinting, #CNC
Journey with me and
Patreon
Donate:
Subscribe:
Browse my Redbubble Shop:
NOTE:
If you can't find the image workbench please look at this video:
REFERENCE IMAGE:
If the image is not public please let me know as either their is a technical issue or I have forgot to make it public.
We aim to teach you freeCAD in a practical way.
to keep up to date with the video releases.
#FreeCAD , #CAD , #Python , #3D , #3DPrinting, #CNC
Journey with me and
Patreon
Donate:
Subscribe:
Browse my Redbubble Shop:
FreeCAD V1.0 | Introduction to Lofts | Lesson #20 | Basic Beginners FreeCAD | Create Complex Models
FreeCAD 0.20 For Beginners | 1 | Setup , preferences and navigation | Easy Tutorial for Learning CAD
FreeCAD 0.20 Einfaches 3D Teil erstellen , für Anfänger
Basic Beginners FreeCAD v1.0 : Introduction to Course
FreeCAD Tutorial for Beginners
FreeCAD: The 2022 Complete Beginners Guide To Part Design |JOKO ENGINEERING|
FreeCAD Tutorial für Anfänger - FreeCAD Sketcher (Skizzen erstellen)
FreeCAD 0.20 - ABDECKUNG - Übung für Fortgeschrittene (DE)
FreeCad 1.0 - A melhor ferramenta CAD Open Source
FreeCAD 0.19 - Basic Course - Part 1 - Your start with FreeCAD (EN)
Understanding FreeCAD Lesson 1.1 Building a basic part in Part Design Workbench. Beginners Tutorial
FreeCAD 0.20 - Basic Exercise #1 - FLANGE (EN)
FreeCAD 0.20 For Beginners | 2 | Create a simple model and export to STL in Part Design
FreeCAD For Beginners p.1 - UI, Sketching, Constraints, Extruding, and 3D Printing
FreeCAD 0.20 For Beginners | 3 | Refining Part Design Model and Output To Technical Drawing
FreeCAD 0.20 For Beginners | 7 | Revolve and Sweep for More Complex Modelling | Part Design
NEU in FreeCAD 0.20 - Sketcher Workbench / Skizzen erstellen, Skizzieren (Deutsch)
FreeCAD For Beginners p.2 - Parametric Modelling
Modeling Part Design Using Primitives | Basic Beginners FreeCAD v1.0 / 0.22 Lesson 15 | Exercise 5
FreeCAD 0.20 For Beginners | 10 | Curved surfaces using Surface Workflow | Part Design
FreeCAD for Beginners | 3d Printing | Basics
FreeCAD 0.20 Feature Freeze - Geniale neue Funktionen im Part Design (DE)
FreeCAD Beginner Tutorial : Sketch
FreeCAD 0.20 | Create Surface Practice 01 | Beginner
Комментарии
 0:04:30
0:04:30
 0:24:04
0:24:04
 0:14:26
0:14:26
 0:04:00
0:04:00
 0:05:55
0:05:55
 2:35:55
2:35:55
 0:25:20
0:25:20
 0:19:10
0:19:10
 0:24:58
0:24:58
 0:27:50
0:27:50
 0:35:09
0:35:09
 0:09:49
0:09:49
 0:39:51
0:39:51
 0:21:44
0:21:44
 0:46:48
0:46:48
 0:24:44
0:24:44
 0:14:26
0:14:26
 0:13:41
0:13:41
 0:28:11
0:28:11
 0:24:11
0:24:11
 0:28:16
0:28:16
 0:07:10
0:07:10
 0:08:06
0:08:06
 0:16:59
0:16:59