filmov
tv
How to Disable Background Apps When Microsoft Edge Is Closed [Tutorial]

Показать описание
How to Disable Background Apps When Microsoft Edge Is Closed [Tutorial]
On Windows 10, many apps you download from the Microsoft Store will continue to run in the background to take advantage of additional features, such as the ability to download data, update Live Tiles, and show notifications.
Although these features can be useful in a number of scenarios, apps running in the background (even when you didn't start them) can drain battery, waste bandwidth and system resources. Luckily, if keeping apps updated isn't something important for you, Windows 10 ships with settings to control which apps are allowed to operate in the background.
In this Windows 10 guide, we'll walk you through the steps to prevent apps from running in the background.
With the new Microsoft Edge, extensions, apps, and other services can continue to run in the background even after you close the browser. This means that Edge will continue to use your computer’s resources. Here’s how to stop background processes.
By default, Microsoft Edge allows background apps and extensions to run in the background on your computer. This lets extensions and apps that require being run 24/7 access to your computer’s resources. However, if you didn’t install any apps or extensions in Edge, you might want to disable the browser’s ability to run after it closes.
If you’re trying to free up memory on a computer with limited resources or want to give your laptop longer battery life, disabling this feature can reduce the impact Edge has on your computer.
This tutorial will apply for computers, laptops, desktops,and tablets running the Windows 10 operating system (Home, Professional, Enterprise, Education) from all supported hardware manufactures, like Dell, HP, Acer, Asus, Toshiba,Lenovo, and Samsung).
On Windows 10, many apps you download from the Microsoft Store will continue to run in the background to take advantage of additional features, such as the ability to download data, update Live Tiles, and show notifications.
Although these features can be useful in a number of scenarios, apps running in the background (even when you didn't start them) can drain battery, waste bandwidth and system resources. Luckily, if keeping apps updated isn't something important for you, Windows 10 ships with settings to control which apps are allowed to operate in the background.
In this Windows 10 guide, we'll walk you through the steps to prevent apps from running in the background.
With the new Microsoft Edge, extensions, apps, and other services can continue to run in the background even after you close the browser. This means that Edge will continue to use your computer’s resources. Here’s how to stop background processes.
By default, Microsoft Edge allows background apps and extensions to run in the background on your computer. This lets extensions and apps that require being run 24/7 access to your computer’s resources. However, if you didn’t install any apps or extensions in Edge, you might want to disable the browser’s ability to run after it closes.
If you’re trying to free up memory on a computer with limited resources or want to give your laptop longer battery life, disabling this feature can reduce the impact Edge has on your computer.
This tutorial will apply for computers, laptops, desktops,and tablets running the Windows 10 operating system (Home, Professional, Enterprise, Education) from all supported hardware manufactures, like Dell, HP, Acer, Asus, Toshiba,Lenovo, and Samsung).
Комментарии
 0:01:39
0:01:39
 0:00:59
0:00:59
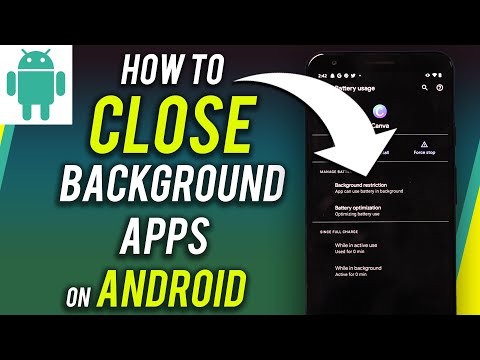 0:02:05
0:02:05
 0:00:41
0:00:41
 0:02:33
0:02:33
 0:00:24
0:00:24
 0:01:24
0:01:24
 0:00:15
0:00:15
 0:01:11
0:01:11
 0:00:30
0:00:30
 0:00:27
0:00:27
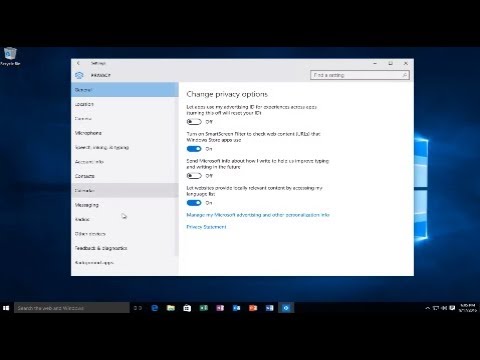 0:01:37
0:01:37
 0:02:49
0:02:49
 0:00:59
0:00:59
 0:01:47
0:01:47
 0:03:16
0:03:16
 0:05:53
0:05:53
 0:00:16
0:00:16
 0:00:11
0:00:11
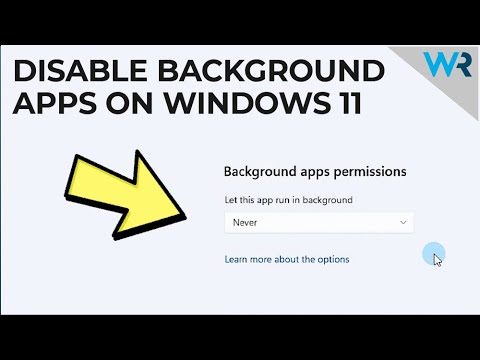 0:02:29
0:02:29
 0:00:57
0:00:57
 0:00:56
0:00:56
 0:01:43
0:01:43
 0:01:53
0:01:53