filmov
tv
Two Methods to Grow A VirtualBox Disk Image (.vdi)

Показать описание
#VirtualBox #VM #DiskImage #VDI
NOTE: Make a backup copy of the .vdi before attempting these steps
In this example, we'll be taking an 8GB Raspberry Pi OS VirtualBox VM and increasing the .vdi disk size to 32GB
Method 1: Increasing the .vdi size
This method requires that the virtual disk be dynamically allocated. If the .vdi is fixed size the size cannot be changed and VirtualBox will throw an error when you try to resize it
01. Launch VirtualBox Manager
02. Select File ≫ Virtual Media Manager
03. Find and click the .vdi file to increase in size
04. Change the size at the bottom of the dialog window
05. Click Apply and then Close
07. Back in VirtualBox Manager, right click the VM using the resized .vdi ≫ Settings...
08. Select Storage from the left navigation pane
09. Click on or add a new optical drive
10. Select the disc dropdown to the right ≫ Choose a virtual optical disc file...
11. Browse to and select the downloaded GParted .iso file
12. Click OK
13. Make sure the VM using the resized .vdi is selected and click Start ≫ Normal
14. If prompted, press a key to boot to the CD-ROM
15. GParted should begin loading
16. Follow the prompts to set a keyboard layout and language
17. GParted will automatically start once the desktop environment is displayed
18. In the top right corner, select the correct device identifier to work with (ie /dev/sdb)
19. In the middle section of the interface, right click the partition to resize ≫ Resize/Move
20. Drag the slider or set the numerical values to set the new partition size ≫ Click Resize
21. Click the check mark icon at the top center of the interface to Apply All Operations
22. Once the resizing has completed, shutdown the VM
23. Back in VirtualBox Manager, right click the VM ≫ Settings...
24. Select Storage from the left navigation pane
25. Click on the optical drive
26. Select the disc dropdown to the right ≫ Remove Disk from Virtual Drive
27. Click OK
28. Make sure the VM is selected and click Start ≫ Normal
29. The VM should boot normally with the OS showing the additional storage available
Method 2: Cloning to a new, larger .vdi
This method can be used on either fixed size or dynamically allocated virtual disks
01. Launch VirtualBox Manager
02. Select File ≫ Virtual Media Manager
03. Click the Create icon at the top left of the dialog window
04. Select VDI ≫ Next
05. Select Dynamically allocated ≫ Next
06. Set the file location and disk size ≫ Create
07. Click Close
09. Back in VirtualBox Manager, right click the VM ≫ Settings...
10. Select Storage from the left navigation pane
11. Click the Controller to select it ≫ Add Hard Disk...
12. Find and select the .vdi created previously ≫ Choose
13. Click on or add a new optical drive
14. Select the disc dropdown to the right ≫ Choose a virtual optical disc file...
15. Browse to and select the downloaded GParted .iso file
16. Click OK
17. Make sure the VM using the resized .vdi is selected and click Start ≫ Normal
18. If prompted, press a key to boot to the CD-ROM
19. GParted should begin loading
20. Follow the prompts to set a keyboard layout and language
21. Once the desktop environment loads, minimize the GParted application
22. Launch the terminal application from the desktop
23. Run the following commands making absolutely certain the source/if and destination/of are input correctly in the dd command
# output disk information, note the disk identifier for the source and destination targets
sudo fdisk -l
# use dd to clone the source to the destination
dd if=/dev/sda of=/dev/sdb bs=4M status=progress
24. Once dd has completed, restore the minimized GParted application
25. In the top right corner, select the new larger device identifier to work with (ie /dev/sdb)
26. In the middle section of the interface, right click the partition to resize ≫ Resize/Move
27. Drag the slider or set the numerical values to set the new partition size ≫ Click Resize
28. Click the check mark icon at the top center of the interface to Apply All Operations
29. Once the resizing has completed, shutdown the VM
30. Back in VirtualBox Manager, right click the VM ≫ Settings...
31. Select Storage from the left navigation pane
32. Click on the optical drive
33. Select the disc dropdown to the right ≫ Remove Disk from Virtual Drive
....Full steps can be found on GitHub [link at the top]
### Connect with me and others ###
NOTE: Make a backup copy of the .vdi before attempting these steps
In this example, we'll be taking an 8GB Raspberry Pi OS VirtualBox VM and increasing the .vdi disk size to 32GB
Method 1: Increasing the .vdi size
This method requires that the virtual disk be dynamically allocated. If the .vdi is fixed size the size cannot be changed and VirtualBox will throw an error when you try to resize it
01. Launch VirtualBox Manager
02. Select File ≫ Virtual Media Manager
03. Find and click the .vdi file to increase in size
04. Change the size at the bottom of the dialog window
05. Click Apply and then Close
07. Back in VirtualBox Manager, right click the VM using the resized .vdi ≫ Settings...
08. Select Storage from the left navigation pane
09. Click on or add a new optical drive
10. Select the disc dropdown to the right ≫ Choose a virtual optical disc file...
11. Browse to and select the downloaded GParted .iso file
12. Click OK
13. Make sure the VM using the resized .vdi is selected and click Start ≫ Normal
14. If prompted, press a key to boot to the CD-ROM
15. GParted should begin loading
16. Follow the prompts to set a keyboard layout and language
17. GParted will automatically start once the desktop environment is displayed
18. In the top right corner, select the correct device identifier to work with (ie /dev/sdb)
19. In the middle section of the interface, right click the partition to resize ≫ Resize/Move
20. Drag the slider or set the numerical values to set the new partition size ≫ Click Resize
21. Click the check mark icon at the top center of the interface to Apply All Operations
22. Once the resizing has completed, shutdown the VM
23. Back in VirtualBox Manager, right click the VM ≫ Settings...
24. Select Storage from the left navigation pane
25. Click on the optical drive
26. Select the disc dropdown to the right ≫ Remove Disk from Virtual Drive
27. Click OK
28. Make sure the VM is selected and click Start ≫ Normal
29. The VM should boot normally with the OS showing the additional storage available
Method 2: Cloning to a new, larger .vdi
This method can be used on either fixed size or dynamically allocated virtual disks
01. Launch VirtualBox Manager
02. Select File ≫ Virtual Media Manager
03. Click the Create icon at the top left of the dialog window
04. Select VDI ≫ Next
05. Select Dynamically allocated ≫ Next
06. Set the file location and disk size ≫ Create
07. Click Close
09. Back in VirtualBox Manager, right click the VM ≫ Settings...
10. Select Storage from the left navigation pane
11. Click the Controller to select it ≫ Add Hard Disk...
12. Find and select the .vdi created previously ≫ Choose
13. Click on or add a new optical drive
14. Select the disc dropdown to the right ≫ Choose a virtual optical disc file...
15. Browse to and select the downloaded GParted .iso file
16. Click OK
17. Make sure the VM using the resized .vdi is selected and click Start ≫ Normal
18. If prompted, press a key to boot to the CD-ROM
19. GParted should begin loading
20. Follow the prompts to set a keyboard layout and language
21. Once the desktop environment loads, minimize the GParted application
22. Launch the terminal application from the desktop
23. Run the following commands making absolutely certain the source/if and destination/of are input correctly in the dd command
# output disk information, note the disk identifier for the source and destination targets
sudo fdisk -l
# use dd to clone the source to the destination
dd if=/dev/sda of=/dev/sdb bs=4M status=progress
24. Once dd has completed, restore the minimized GParted application
25. In the top right corner, select the new larger device identifier to work with (ie /dev/sdb)
26. In the middle section of the interface, right click the partition to resize ≫ Resize/Move
27. Drag the slider or set the numerical values to set the new partition size ≫ Click Resize
28. Click the check mark icon at the top center of the interface to Apply All Operations
29. Once the resizing has completed, shutdown the VM
30. Back in VirtualBox Manager, right click the VM ≫ Settings...
31. Select Storage from the left navigation pane
32. Click on the optical drive
33. Select the disc dropdown to the right ≫ Remove Disk from Virtual Drive
....Full steps can be found on GitHub [link at the top]
### Connect with me and others ###
 0:08:01
0:08:01
 0:08:55
0:08:55
 0:12:12
0:12:12
 0:00:46
0:00:46
 0:00:44
0:00:44
 0:03:42
0:03:42
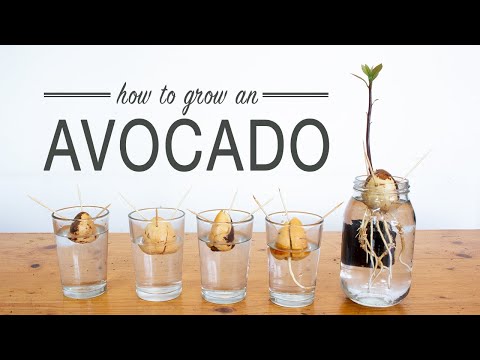 0:06:54
0:06:54
 0:21:09
0:21:09
 0:05:15
0:05:15
 0:07:30
0:07:30
 0:00:44
0:00:44
 0:04:40
0:04:40
 0:04:33
0:04:33
 0:11:37
0:11:37
 0:11:38
0:11:38
 0:12:34
0:12:34
 0:02:31
0:02:31
 0:00:44
0:00:44
 0:07:39
0:07:39
 0:15:13
0:15:13
 0:10:58
0:10:58
 0:28:23
0:28:23
 0:12:07
0:12:07
 0:00:25
0:00:25