filmov
tv
How To Add Two Factor Authentication In Windows 10

Показать описание
Watch the full video to know how to add two factor Authentication in Windows 10.
OK, Once installed, Open the App. It ask you to enter a PIN and then to confirm it. Once done, Now Tap on the Get Started button and it will take you to its main interface of the App. Here you will be able to see your SaasPaas id and below that is a one-time password. Cool, we are set.
Now we will download the SaasPaas authenticator from the official website of SaasPaas. Install the App and after that Open it. It will then ask your SaasPaas id to connect to your phone. Enter the one that you see on your Android Phone and click on Login.
After that, a login request will be pushed to the mobile app. Simply click on Login to accept the request. Cool, SaasPass is now connected to your PC.
Now you will see a pop up saying "To login Automatically into your accounts, install saaspaas extensions. Just cancel it. Then you will see a pop up where you need to enter your Windows 10 PC's account Password. Enter it and click on Activate.
Now, you can lock your PC either from your phone or as usual you lock it. You will notice a new text box beneath the Windows password field. And to login in to your PC, you will have to type your Windows password and the one time pin that it shows in the app.
OK, Once installed, Open the App. It ask you to enter a PIN and then to confirm it. Once done, Now Tap on the Get Started button and it will take you to its main interface of the App. Here you will be able to see your SaasPaas id and below that is a one-time password. Cool, we are set.
Now we will download the SaasPaas authenticator from the official website of SaasPaas. Install the App and after that Open it. It will then ask your SaasPaas id to connect to your phone. Enter the one that you see on your Android Phone and click on Login.
After that, a login request will be pushed to the mobile app. Simply click on Login to accept the request. Cool, SaasPass is now connected to your PC.
Now you will see a pop up saying "To login Automatically into your accounts, install saaspaas extensions. Just cancel it. Then you will see a pop up where you need to enter your Windows 10 PC's account Password. Enter it and click on Activate.
Now, you can lock your PC either from your phone or as usual you lock it. You will notice a new text box beneath the Windows password field. And to login in to your PC, you will have to type your Windows password and the one time pin that it shows in the app.
Комментарии
 0:10:36
0:10:36
 0:01:57
0:01:57
 0:02:36
0:02:36
 0:00:44
0:00:44
 0:02:22
0:02:22
 0:03:00
0:03:00
 0:01:53
0:01:53
 0:01:29
0:01:29
 0:00:24
0:00:24
 0:00:53
0:00:53
 0:06:36
0:06:36
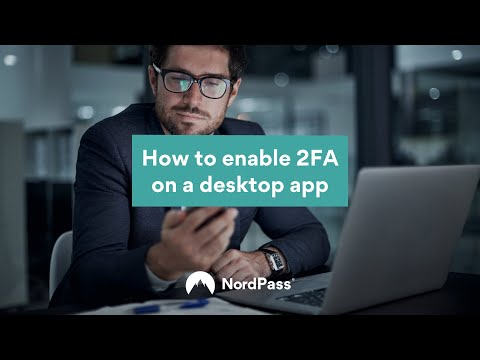 0:00:28
0:00:28
 0:01:24
0:01:24
 0:04:14
0:04:14
 0:00:53
0:00:53
 0:00:29
0:00:29
 0:01:16
0:01:16
 0:02:33
0:02:33
 0:01:46
0:01:46
 0:02:20
0:02:20
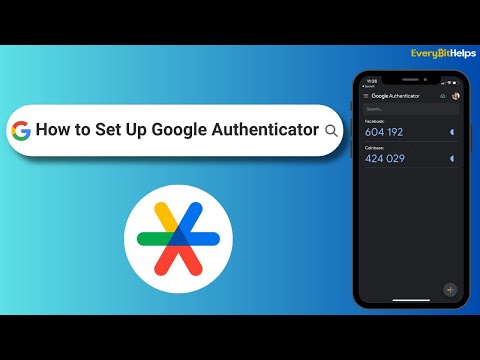 0:12:52
0:12:52
 0:22:55
0:22:55
 0:01:48
0:01:48
 0:03:08
0:03:08