filmov
tv
Windows 10 Startup Problems Command Prompt FIXED How to Fix Windows 10 Restart Problems | Boot Issue
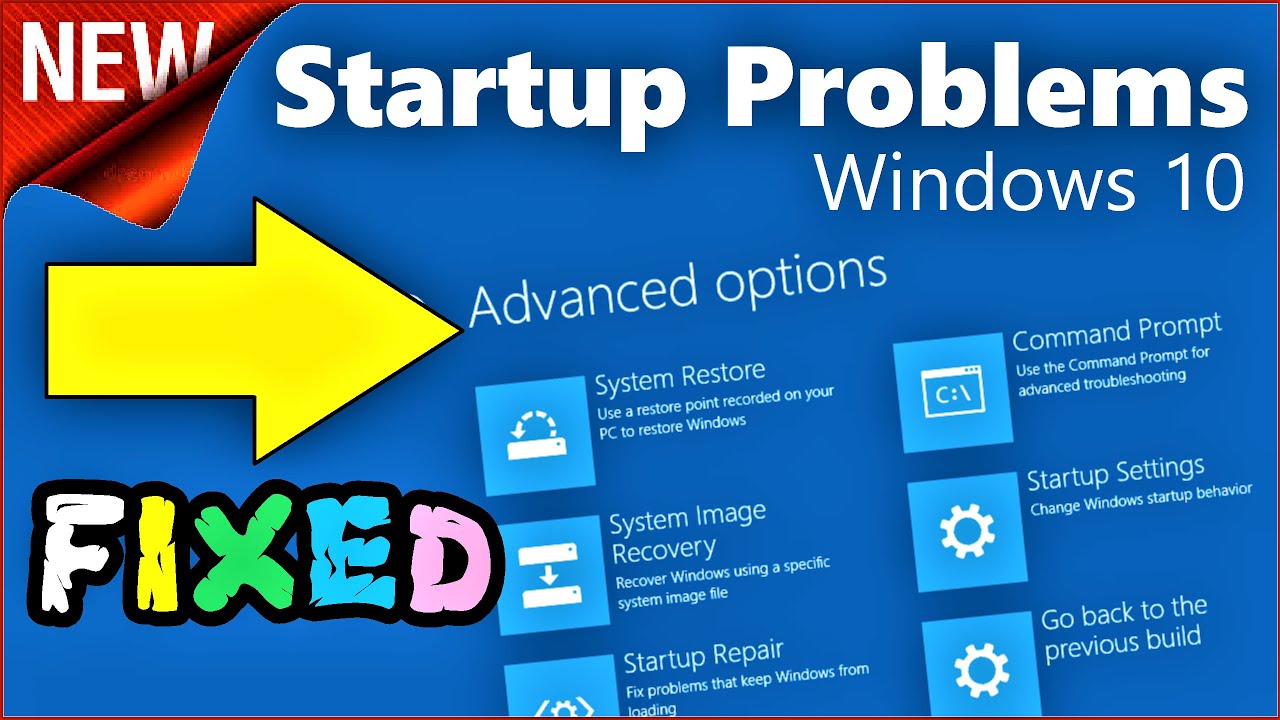
Показать описание
Windows 10 Startup Problems Command Prompt FIXED How to Fix Windows 10 Restart Problems | Boot Issue
This video is going to guide you through the steps to fix Windows 10 Startup Problems and all Windows 10 Restart and Boot issues.
Windows 10 Startup Problems? Windows 10 does not start?
Many computer problems are as frustrating as the PC that will not boot. Even your system can not boot, it is difficult to make progress in the search for the source of the problem.
Of course, there is no reason to despair if you are a Windows 10 PC does not start. Even if things seem dark for your PC, you can try a lot of improvements before it can really be improved. Windows 10 offers several ways to sort the boot process, and there are simple techniques that you can do for yourself.
1. Try to Windows in Safe Mode
The most bizarre improvements for Windows 10 startup problems in safe mode. This is another scheme that starts to boot your computer with minimal software. Modified the boot process could reduce the problem of drivers and software Windows 10 Startup Problems Command Prompt. The strange thing is, sometimes start the computer in Safe Mode to troubleshoot startup problems. It is not clear to me that the current process execution in safe mode, but experience has taught me that effective and easy solution.
If your computer does not start, however, you may have problems to enter Safe mode. There are two relatively easy ways to enter.
Method 1: Safe Mode recovery of Windows
Most bootable computers "hook" (or advanced) of the Windows screen. (For other Windows problems, see our guide please for troubleshooting Windows.)
From there, you can force the computer into safe mode by interrupting the boot process three times, which automatically triggers the Windows Recovery. On the Select recovery options, select Troubleshoot, then Advanced Options, then click Startup Parameters.
From boot parameters, you can restart the computer in Safe mode or Internet enabled or disabled. One option should work.
Method 2: Safe Mode with Windows 10 rebuild
If you are unable to get in safe mode, you must create a Windows USB drive recovery 10. rebuild Windows Recovery environment containing 10 used to be accessible by pressing F8 during startup. Unfortunately, Microsoft has decided to remove this feature Windows 10 Startup Problems Command Prompt.
Make your own recovery drive requires another Windows 10 computer and USB drive with at least 512 MB of storage. If you want to make a backup of the system (you'll see the option to save files to a disk recovery system), you have 16 GB of storage.
Launch Control Panel Create a recovery disk.
then follow the guided instructions.
After creating a recovery disk, you can boot your computer from that if you have enabled a bootable USB drive POST neighborhood, Windows 10 Startup Problems Command Prompt also known as BIOS or UEFI. After enabling the USB drive bootable, insert the disc into your computer and reboot (it may be necessary to press the reset button or by holding the power button for a few seconds).
2. Check your battery
If you use a laptop, the battery problem could cause boot problems. It was interesting to test the replacement charger cable to see if it solves the problem. Make sure the cable works try on other laptops. Next, remove the battery system and to connect the device to a power source.
Removing the battery will help you find if a hardware problem is to blame. The key here is to make sure that you test one item at a time. If problems start power interruption, it is important that you know if the battery, charging cable or other components in need of replacement.
3. Unplug all your USB devices
Serious problems Windows 10 update is that sometimes your computer will not boot because of a conflict with a USB device. You can solve this problem by disconnecting all USB devices (and other unnecessary devices) and restart the computer.
If your computer stay on the same loading screen, remove all USB devices automatically solve the problem. Other times, you may have to restart the computer.
4. Disable Quick Start
It is in the BIOS or UEFI settings called Fast Boot that enables Windows 10
#Windows #Startup #Problems
This video is going to guide you through the steps to fix Windows 10 Startup Problems and all Windows 10 Restart and Boot issues.
Windows 10 Startup Problems? Windows 10 does not start?
Many computer problems are as frustrating as the PC that will not boot. Even your system can not boot, it is difficult to make progress in the search for the source of the problem.
Of course, there is no reason to despair if you are a Windows 10 PC does not start. Even if things seem dark for your PC, you can try a lot of improvements before it can really be improved. Windows 10 offers several ways to sort the boot process, and there are simple techniques that you can do for yourself.
1. Try to Windows in Safe Mode
The most bizarre improvements for Windows 10 startup problems in safe mode. This is another scheme that starts to boot your computer with minimal software. Modified the boot process could reduce the problem of drivers and software Windows 10 Startup Problems Command Prompt. The strange thing is, sometimes start the computer in Safe Mode to troubleshoot startup problems. It is not clear to me that the current process execution in safe mode, but experience has taught me that effective and easy solution.
If your computer does not start, however, you may have problems to enter Safe mode. There are two relatively easy ways to enter.
Method 1: Safe Mode recovery of Windows
Most bootable computers "hook" (or advanced) of the Windows screen. (For other Windows problems, see our guide please for troubleshooting Windows.)
From there, you can force the computer into safe mode by interrupting the boot process three times, which automatically triggers the Windows Recovery. On the Select recovery options, select Troubleshoot, then Advanced Options, then click Startup Parameters.
From boot parameters, you can restart the computer in Safe mode or Internet enabled or disabled. One option should work.
Method 2: Safe Mode with Windows 10 rebuild
If you are unable to get in safe mode, you must create a Windows USB drive recovery 10. rebuild Windows Recovery environment containing 10 used to be accessible by pressing F8 during startup. Unfortunately, Microsoft has decided to remove this feature Windows 10 Startup Problems Command Prompt.
Make your own recovery drive requires another Windows 10 computer and USB drive with at least 512 MB of storage. If you want to make a backup of the system (you'll see the option to save files to a disk recovery system), you have 16 GB of storage.
Launch Control Panel Create a recovery disk.
then follow the guided instructions.
After creating a recovery disk, you can boot your computer from that if you have enabled a bootable USB drive POST neighborhood, Windows 10 Startup Problems Command Prompt also known as BIOS or UEFI. After enabling the USB drive bootable, insert the disc into your computer and reboot (it may be necessary to press the reset button or by holding the power button for a few seconds).
2. Check your battery
If you use a laptop, the battery problem could cause boot problems. It was interesting to test the replacement charger cable to see if it solves the problem. Make sure the cable works try on other laptops. Next, remove the battery system and to connect the device to a power source.
Removing the battery will help you find if a hardware problem is to blame. The key here is to make sure that you test one item at a time. If problems start power interruption, it is important that you know if the battery, charging cable or other components in need of replacement.
3. Unplug all your USB devices
Serious problems Windows 10 update is that sometimes your computer will not boot because of a conflict with a USB device. You can solve this problem by disconnecting all USB devices (and other unnecessary devices) and restart the computer.
If your computer stay on the same loading screen, remove all USB devices automatically solve the problem. Other times, you may have to restart the computer.
4. Disable Quick Start
It is in the BIOS or UEFI settings called Fast Boot that enables Windows 10
#Windows #Startup #Problems
Комментарии
 0:04:40
0:04:40
 0:11:25
0:11:25
 0:00:16
0:00:16
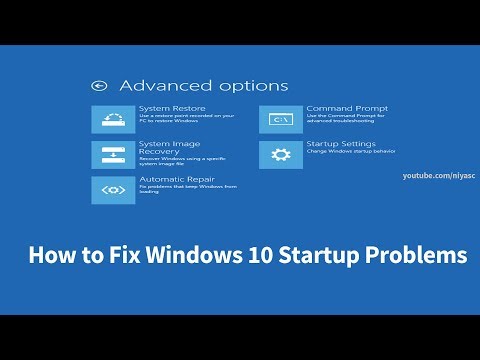 0:07:32
0:07:32
 0:07:27
0:07:27
 0:01:19
0:01:19
 0:10:01
0:10:01
 0:09:26
0:09:26
 0:01:26
0:01:26
 0:02:49
0:02:49
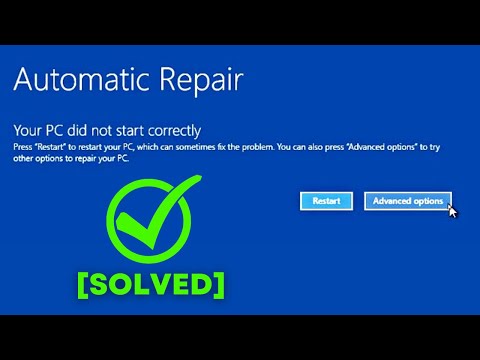 0:04:52
0:04:52
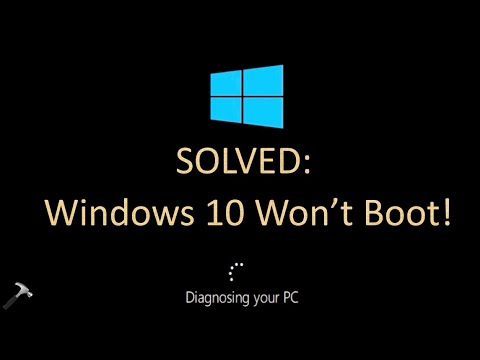 0:04:07
0:04:07
 0:07:50
0:07:50
 0:03:27
0:03:27
 0:04:36
0:04:36
 0:08:29
0:08:29
 0:03:34
0:03:34
 0:10:01
0:10:01
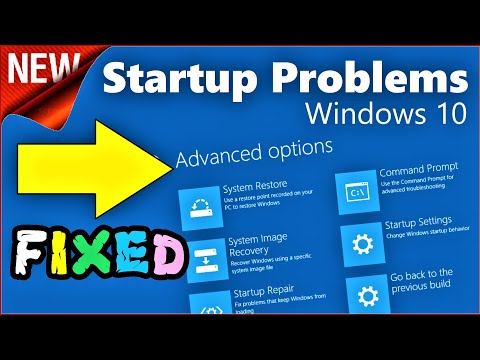 0:02:25
0:02:25
 0:09:34
0:09:34
 0:10:02
0:10:02
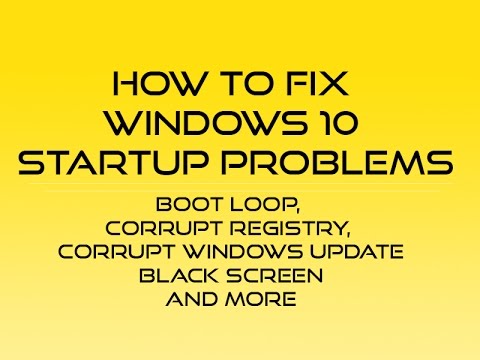 0:11:38
0:11:38
 0:06:55
0:06:55
 0:06:24
0:06:24