filmov
tv
How to use Custom Types To Write Ultra Fast VBA code

Показать описание
👉 Ready to master VBA?
(Note: If the download page doesn't work then make sure to turn off any popup blockers)
How to use Custom Types To Write Ultra Fast VBA code
One of the powerful features of VBA is the ability to create user-defined types. User-defined types, also known as custom types, are data structures that can hold multiple pieces of data of different data types. They allow developers to create their own data types that are tailored to the specific needs of their application.
By defining custom types, developers can organize related data into a single variable and manipulate it as a unit. This makes code easier to read, write and maintain, as it simplifies the code and reduces the risk of errors. User-defined types can be used to create complex data structures and objects that are not available in the built-in data types of VBA. This is especially useful when developing large-scale applications or add-ins that require custom data types to perform complex operations.
#ExcelVBA #ExcelVBAEnums #VBAEnums #VBAEnumerators
Useful VBA Shortcut Keys
========================
Debugging:
Compile the code: Alt + D + L OR Alt + D + Enter
Run the code from the current sub: F5
Step into the code line by line: F8
Add a breakpoint to pause the code: F9(or click left margin)
Windows:
View the Immediate Window: Ctrl + G
View the Watch Window: Alt + V + H
View the Properties Window: F4
Switch between Excel and the VBA Editor: Alt + F11
View the Project Explorer Window: Ctrl + R
Writing Code:
Search keyword under cursor: Ctrl + F3
Search the word last searched for: F3
Auto complete word: Ctrl + Space
Get the definition of the item under the cursor: Shift + F2
Go to the last cursor position: Ctrl + Shift + F2
Get the current region on a worksheet: Ctrl + Shift + 8(or Ctrl + *)
To move lines of code to the right(Indent): Tab
To move lines of code to the left(Outdent): Shift + Tab
Delete a Line: Ctrl + Y(note: this clears the clipboard)
Table of Contents:
00:00 - Introduction
00:27 - What is a User Defined Type
01:20 - A simple Type example
03:18 - Where Types cannot be used
03:48 - How to use Types with arrays
06:04 - Real-World example intro
07:21 - Example - reading the data
09:51 - Example - writing data to the sheet
12:21 - Speed: Comparing Type and Class Modules
(Note: If the download page doesn't work then make sure to turn off any popup blockers)
How to use Custom Types To Write Ultra Fast VBA code
One of the powerful features of VBA is the ability to create user-defined types. User-defined types, also known as custom types, are data structures that can hold multiple pieces of data of different data types. They allow developers to create their own data types that are tailored to the specific needs of their application.
By defining custom types, developers can organize related data into a single variable and manipulate it as a unit. This makes code easier to read, write and maintain, as it simplifies the code and reduces the risk of errors. User-defined types can be used to create complex data structures and objects that are not available in the built-in data types of VBA. This is especially useful when developing large-scale applications or add-ins that require custom data types to perform complex operations.
#ExcelVBA #ExcelVBAEnums #VBAEnums #VBAEnumerators
Useful VBA Shortcut Keys
========================
Debugging:
Compile the code: Alt + D + L OR Alt + D + Enter
Run the code from the current sub: F5
Step into the code line by line: F8
Add a breakpoint to pause the code: F9(or click left margin)
Windows:
View the Immediate Window: Ctrl + G
View the Watch Window: Alt + V + H
View the Properties Window: F4
Switch between Excel and the VBA Editor: Alt + F11
View the Project Explorer Window: Ctrl + R
Writing Code:
Search keyword under cursor: Ctrl + F3
Search the word last searched for: F3
Auto complete word: Ctrl + Space
Get the definition of the item under the cursor: Shift + F2
Go to the last cursor position: Ctrl + Shift + F2
Get the current region on a worksheet: Ctrl + Shift + 8(or Ctrl + *)
To move lines of code to the right(Indent): Tab
To move lines of code to the left(Outdent): Shift + Tab
Delete a Line: Ctrl + Y(note: this clears the clipboard)
Table of Contents:
00:00 - Introduction
00:27 - What is a User Defined Type
01:20 - A simple Type example
03:18 - Where Types cannot be used
03:48 - How to use Types with arrays
06:04 - Real-World example intro
07:21 - Example - reading the data
09:51 - Example - writing data to the sheet
12:21 - Speed: Comparing Type and Class Modules
Комментарии
 0:12:51
0:12:51
 0:07:33
0:07:33
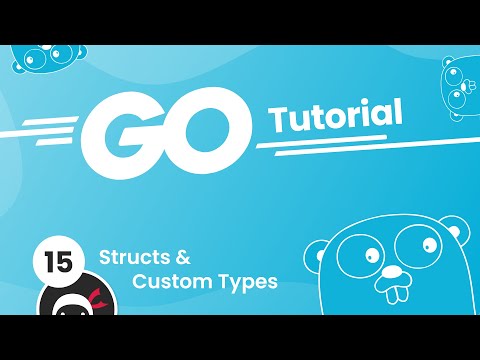 0:05:38
0:05:38
 0:18:49
0:18:49
 0:12:16
0:12:16
 0:38:28
0:38:28
 0:28:46
0:28:46
 0:06:13
0:06:13
 0:19:57
0:19:57
 0:06:28
0:06:28
 0:02:41
0:02:41
 0:36:57
0:36:57
 0:03:33
0:03:33
 0:04:23
0:04:23
 0:03:49
0:03:49
 0:04:23
0:04:23
 0:03:01
0:03:01
 0:26:08
0:26:08
 0:06:49
0:06:49
 0:03:44
0:03:44
 0:04:24
0:04:24
 0:10:38
0:10:38
 0:22:42
0:22:42
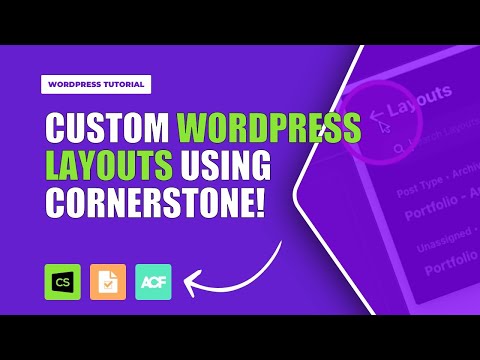 0:21:50
0:21:50