filmov
tv
How to Format a Hard Drive or SSD to Erase it Forever! DIY in 5 Ep. 82
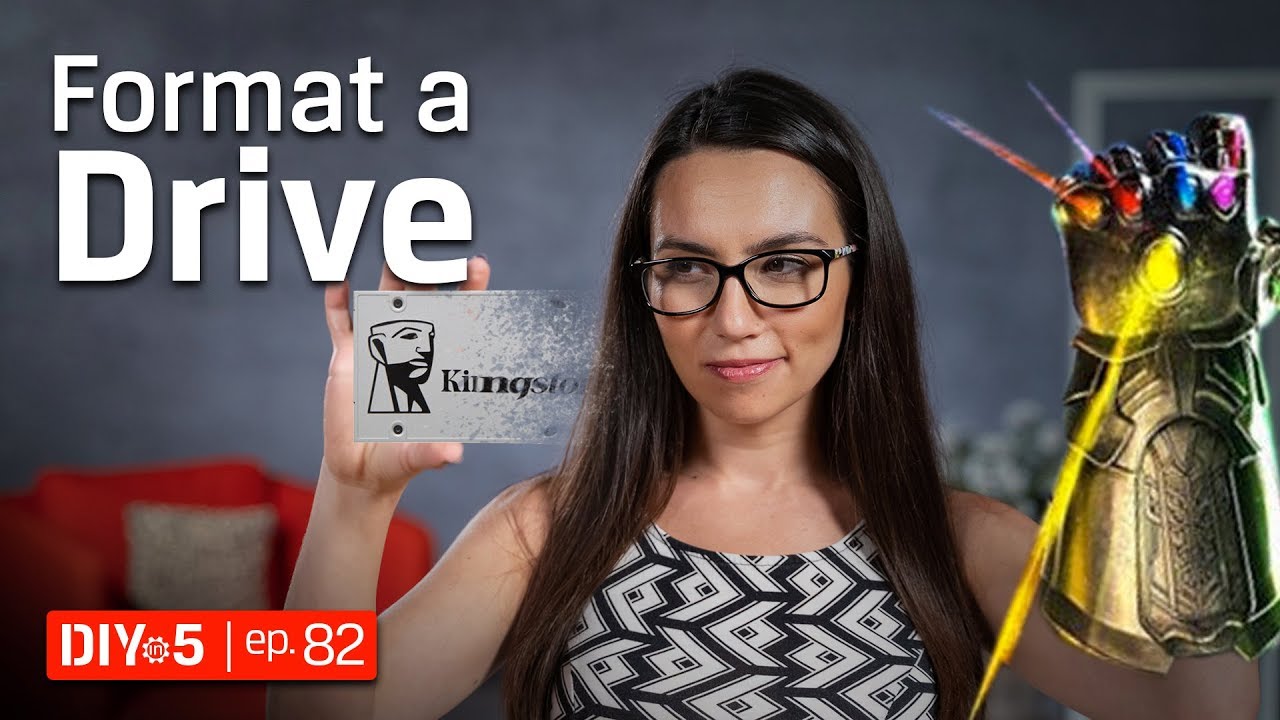
Показать описание
What is formatting a hard drive or SSD? When should you do it? How does one go about doing it? We will show you how to format an SSD or hard drive. Disk formatting is the process of prepping a storage device - like a hard drive, SSD, thumb drive (USB flash drive), etc - to store information, which will erase the existing data forever!
There are three main parts of this process:
1) Low-level formatting - basic prep of the drive.
2) Partitioning - making the data on the drive recognizable to the operating system.
3) High-level formatting – this typically refers to the process of creating a new file system.
Most people will just use the term ‘format’ to refer to all 3 parts of this process and luckily, there are modern operating systems that make this process much less complicated than it sounds. Most drives come pre-formatted out of the box, so the initial formatting is done for you. However, you might consider reformatting the drive if you want to erase all the data on a drive. Formatting wipes it clean for the most part. Another reason to format a drive is if you need to make the drive compatible with a different type of computer than it has already been formatted for. If you’ve ever experienced a thumb drive working on a PC but not on a Mac or vice-versa, it’s the drive’s formatting that’s usually the culprit.
Different Formatting Options
There are a few different drive formats to choose from. FAT stands for File Access Table and is one of the original disk formats. exFAT & FAT64 are format types designed for use with flash memory cards and flash drives. FAT32 is a common option you’ll hear mentioned because it’s recognized by both Mac and Windows operating systems, but it offers no security and caps files at 4GB in size. NTFS format has a much larger max file size, but is read-only on Mac OS X (unless you install a special NTSF read/write utility). HFS or Mac OS Extended is the native solution for Mac users and has the max file size of any of them, but it’s a no go for PC users. That being said, there are tools available to use NTFS on a Mac (Fuse) or HFS on PC (HFSExplorer). Another option, for those who use both Windows and MacOS regularly, is to partition your hard drive and have a portion of the drive formatted for each OS. We will not cover this here, but if that’s something you’re interested in, let us know in the comments and we might make an episode about it.
Formatting Drives in Windows
For my Windows users, open up File Explorer, find the drive you want to format on the left side, right-click and choose Format. You are then presented with a simple set of formatting options. If you want to go a little deeper than what that menu allows, you can also open Disk Management and format the drive. Once you right-click the drive you want to format and select a file system, capacity, unit size, and your drive name, the system will begin formatting the drive. If you choose Quick Format, this is obviously a faster option, but it will not scan the disk for bad sectors. A full format will take care of that for you.
Formatting Drives on a Mac OS 10+
Launch Disk Utility, which is built right into Mac OS. You can press Command + U to open the Utilities folder and from there open the Disk Utilities app. Choose the drive you’d like to format on the left, then choose Erase. Disk Utility will automatically choose a format for you, including the option of APFS if you are running High Sierra or newer, or you can use the formatting options drop-down to choose a different format. After that, you’ll name your drive and go to the next step - Security Options. Here you’ll choose where you lie on a slider between Fastest and Most Secure. Fastest will leave some of the underlying files there, even though they’ll be hidden, whereas Most Secure erases the drive seven times over, it's gone forever! Click on Erase and that’s that!
If these tips helped you at all, please go ahead and subscribe so you don’t miss any future episodes.
There are three main parts of this process:
1) Low-level formatting - basic prep of the drive.
2) Partitioning - making the data on the drive recognizable to the operating system.
3) High-level formatting – this typically refers to the process of creating a new file system.
Most people will just use the term ‘format’ to refer to all 3 parts of this process and luckily, there are modern operating systems that make this process much less complicated than it sounds. Most drives come pre-formatted out of the box, so the initial formatting is done for you. However, you might consider reformatting the drive if you want to erase all the data on a drive. Formatting wipes it clean for the most part. Another reason to format a drive is if you need to make the drive compatible with a different type of computer than it has already been formatted for. If you’ve ever experienced a thumb drive working on a PC but not on a Mac or vice-versa, it’s the drive’s formatting that’s usually the culprit.
Different Formatting Options
There are a few different drive formats to choose from. FAT stands for File Access Table and is one of the original disk formats. exFAT & FAT64 are format types designed for use with flash memory cards and flash drives. FAT32 is a common option you’ll hear mentioned because it’s recognized by both Mac and Windows operating systems, but it offers no security and caps files at 4GB in size. NTFS format has a much larger max file size, but is read-only on Mac OS X (unless you install a special NTSF read/write utility). HFS or Mac OS Extended is the native solution for Mac users and has the max file size of any of them, but it’s a no go for PC users. That being said, there are tools available to use NTFS on a Mac (Fuse) or HFS on PC (HFSExplorer). Another option, for those who use both Windows and MacOS regularly, is to partition your hard drive and have a portion of the drive formatted for each OS. We will not cover this here, but if that’s something you’re interested in, let us know in the comments and we might make an episode about it.
Formatting Drives in Windows
For my Windows users, open up File Explorer, find the drive you want to format on the left side, right-click and choose Format. You are then presented with a simple set of formatting options. If you want to go a little deeper than what that menu allows, you can also open Disk Management and format the drive. Once you right-click the drive you want to format and select a file system, capacity, unit size, and your drive name, the system will begin formatting the drive. If you choose Quick Format, this is obviously a faster option, but it will not scan the disk for bad sectors. A full format will take care of that for you.
Formatting Drives on a Mac OS 10+
Launch Disk Utility, which is built right into Mac OS. You can press Command + U to open the Utilities folder and from there open the Disk Utilities app. Choose the drive you’d like to format on the left, then choose Erase. Disk Utility will automatically choose a format for you, including the option of APFS if you are running High Sierra or newer, or you can use the formatting options drop-down to choose a different format. After that, you’ll name your drive and go to the next step - Security Options. Here you’ll choose where you lie on a slider between Fastest and Most Secure. Fastest will leave some of the underlying files there, even though they’ll be hidden, whereas Most Secure erases the drive seven times over, it's gone forever! Click on Erase and that’s that!
If these tips helped you at all, please go ahead and subscribe so you don’t miss any future episodes.
Комментарии
 0:03:24
0:03:24
 0:04:17
0:04:17
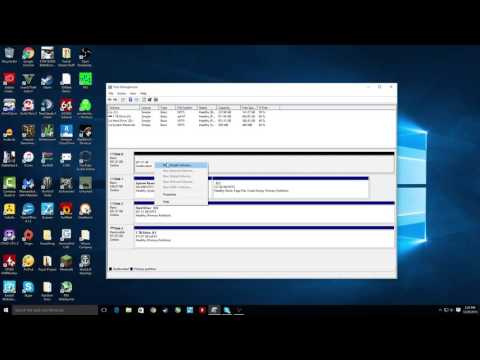 0:02:27
0:02:27
 0:01:50
0:01:50
 0:00:55
0:00:55
 0:00:56
0:00:56
 0:01:40
0:01:40
 0:06:18
0:06:18
 0:03:12
0:03:12
 0:05:33
0:05:33
 0:04:55
0:04:55
 0:03:42
0:03:42
 0:07:07
0:07:07
 0:02:54
0:02:54
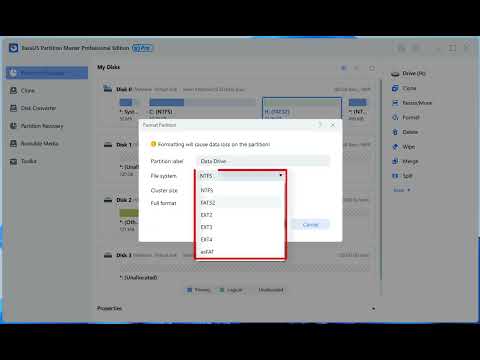 0:00:33
0:00:33
 0:06:42
0:06:42
 0:02:42
0:02:42
 0:03:55
0:03:55
 0:08:27
0:08:27
 0:07:43
0:07:43
 0:03:33
0:03:33
 0:02:55
0:02:55
 0:04:49
0:04:49
 0:01:01
0:01:01