filmov
tv
How to Work with Artboards | Adobe Illustrator
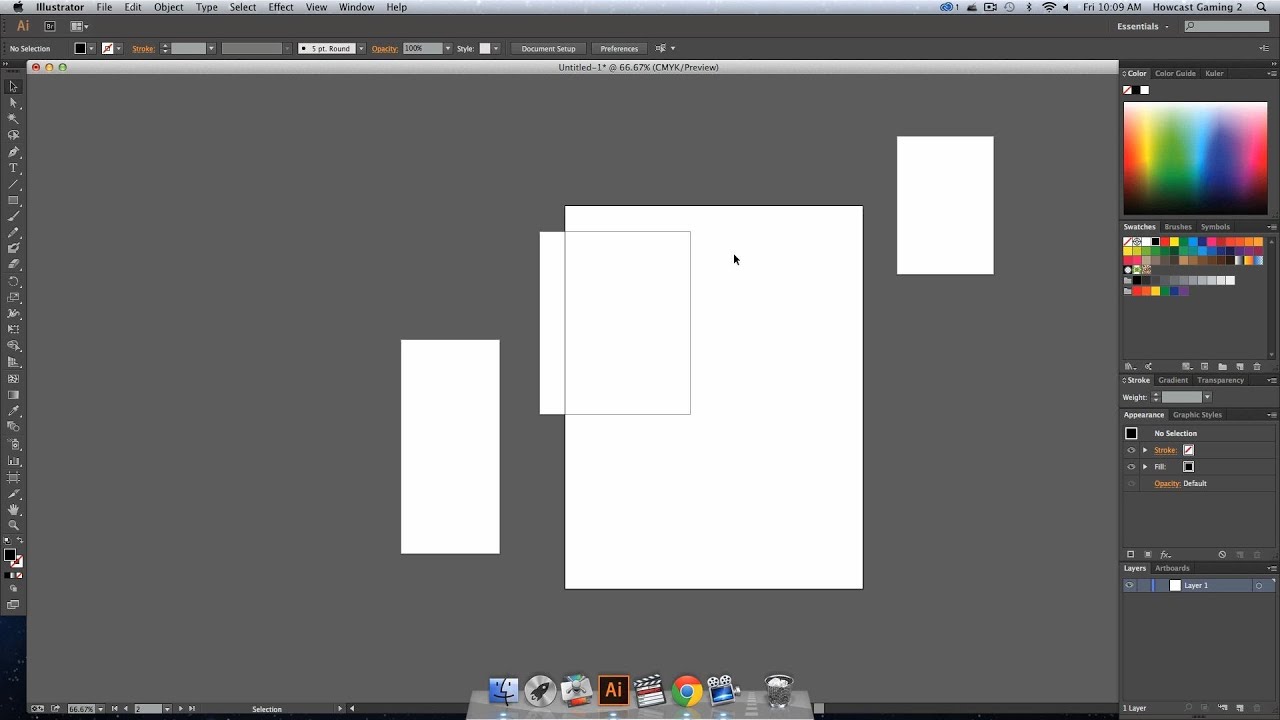
Показать описание
-
-
This is how you work with artboards in Adobe Illustrator. So, when you're in Adobe Illustrator you'll notice there is a white area in the middle of this mass of just random gray area. And this is essentially where anything that you create will actually be saved out and exported once you decide to save a file. So these are considered your artboards and sometimes you may need more than one artboard or you may need to adjust an artboard to change the size and the way that you can do that is, there are two ways.
The first way is if you go to your tools panel and you go almost to the bottom of your tolls panel, you'll notice something that looks like it has crop marks around it and that's the artboard tool. So what we're gonna do is we're gonna click that tool and you'll notice that now the artboard is selected. An option we have is we can now edit just like we would a shape or anything else in Adobe illustrator. And we drag these points we can change the actual shape of the artboard and the dimensions of the artboard will change as well. Now we may want to draw a new artboard and what we can do with that is we can actually click outside of this, just like we're drawing a shape and we can actually drag out another artboard and that way you have two artboards. You can keep drawing them, you can them smaller. You can actually, if you were to select a tool, you can draw artboards over another artboard. There are various ways that you can do it.
And when you click a selection tool or just click out of that with any tool, you'll notice that now you have artboards that are different on your screen. The artboard that is actually active at the time is, depending upon which one you're clicking on, it's very difficult sometimes to see, but if you were to click on an artboard you'll notice that the ones that are inactive, they'll have a gray line around them. But once they're active, that line actually darkens. So let me zoom in a but closer. I'm gonna click out and this artboard, as you see the dark line is here, but once I click in this artboard, now this line is dark and this one is grayed out. So, that's how you know which artboard is actually active. And if you want or delete them, there's a little X in the right hand corner once you go back and select your artboard tool, you can click that and just delete them all. And if you double click on your artboard tool, it will bring up a window where, if you were similarly to starting a fresh document, you can click the preset button, select some preset sizes, it'll automatically adjust. You can change the orientation to portrait or landscape, click OK and it will be adjusted. That's the first way.
The second way is if you were to go to your window option in your menu and you were to click artboards, an artboard panel would actually show up. usually it's there by default connected to your layers window panel, which is over on the right hand side. You'll notice that each artboard can be selected through the menu that's here. It's almost like they're layered. So you can select which one you want, and you'll notice that as you're selecting, the lines that are dark and light will change from each one. Then you can also add new artboards by clicking down in the right for a new artboard.
And it will make an artboard that's exactly the same size as the last artboard that you created. You can keep clicking those. There are other options in your artboard menu where if you were to click the drop down arrow on the right of this artboard panel, you can delete empty artboards, which deletes all of them. You can actually go to artboard options and that will bring up the same thing as double clicking on your artboard tool, if you have multiple artboards. You can also go down and rearrange your artboards. And by doing so you can change the layout from left to right, you can change it from right to left by selecting this arrow, you can make them vertically down and horizontally across, straight. These will actually go from left to right and then start a new row once they've reached the furthest part. And just click OK changing the column number, spacing between the actual artboards and you'll notice that it arranges them uniformly. And that's how you work with artboards in Adobe Illustrator.
-
This is how you work with artboards in Adobe Illustrator. So, when you're in Adobe Illustrator you'll notice there is a white area in the middle of this mass of just random gray area. And this is essentially where anything that you create will actually be saved out and exported once you decide to save a file. So these are considered your artboards and sometimes you may need more than one artboard or you may need to adjust an artboard to change the size and the way that you can do that is, there are two ways.
The first way is if you go to your tools panel and you go almost to the bottom of your tolls panel, you'll notice something that looks like it has crop marks around it and that's the artboard tool. So what we're gonna do is we're gonna click that tool and you'll notice that now the artboard is selected. An option we have is we can now edit just like we would a shape or anything else in Adobe illustrator. And we drag these points we can change the actual shape of the artboard and the dimensions of the artboard will change as well. Now we may want to draw a new artboard and what we can do with that is we can actually click outside of this, just like we're drawing a shape and we can actually drag out another artboard and that way you have two artboards. You can keep drawing them, you can them smaller. You can actually, if you were to select a tool, you can draw artboards over another artboard. There are various ways that you can do it.
And when you click a selection tool or just click out of that with any tool, you'll notice that now you have artboards that are different on your screen. The artboard that is actually active at the time is, depending upon which one you're clicking on, it's very difficult sometimes to see, but if you were to click on an artboard you'll notice that the ones that are inactive, they'll have a gray line around them. But once they're active, that line actually darkens. So let me zoom in a but closer. I'm gonna click out and this artboard, as you see the dark line is here, but once I click in this artboard, now this line is dark and this one is grayed out. So, that's how you know which artboard is actually active. And if you want or delete them, there's a little X in the right hand corner once you go back and select your artboard tool, you can click that and just delete them all. And if you double click on your artboard tool, it will bring up a window where, if you were similarly to starting a fresh document, you can click the preset button, select some preset sizes, it'll automatically adjust. You can change the orientation to portrait or landscape, click OK and it will be adjusted. That's the first way.
The second way is if you were to go to your window option in your menu and you were to click artboards, an artboard panel would actually show up. usually it's there by default connected to your layers window panel, which is over on the right hand side. You'll notice that each artboard can be selected through the menu that's here. It's almost like they're layered. So you can select which one you want, and you'll notice that as you're selecting, the lines that are dark and light will change from each one. Then you can also add new artboards by clicking down in the right for a new artboard.
And it will make an artboard that's exactly the same size as the last artboard that you created. You can keep clicking those. There are other options in your artboard menu where if you were to click the drop down arrow on the right of this artboard panel, you can delete empty artboards, which deletes all of them. You can actually go to artboard options and that will bring up the same thing as double clicking on your artboard tool, if you have multiple artboards. You can also go down and rearrange your artboards. And by doing so you can change the layout from left to right, you can change it from right to left by selecting this arrow, you can make them vertically down and horizontally across, straight. These will actually go from left to right and then start a new row once they've reached the furthest part. And just click OK changing the column number, spacing between the actual artboards and you'll notice that it arranges them uniformly. And that's how you work with artboards in Adobe Illustrator.
Комментарии
 0:04:59
0:04:59
 0:03:41
0:03:41
 0:06:34
0:06:34
 0:15:41
0:15:41
 0:01:52
0:01:52
 0:06:46
0:06:46
 0:03:44
0:03:44
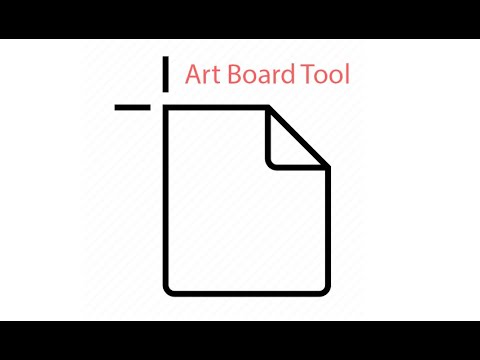 0:04:23
0:04:23
 0:01:54
0:01:54
 0:01:08
0:01:08
 0:01:46
0:01:46
 0:02:10
0:02:10
 0:22:38
0:22:38
 0:04:54
0:04:54
 0:10:41
0:10:41
 0:01:13
0:01:13
 0:04:21
0:04:21
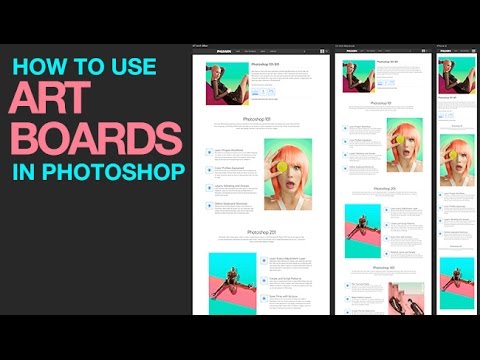 0:28:29
0:28:29
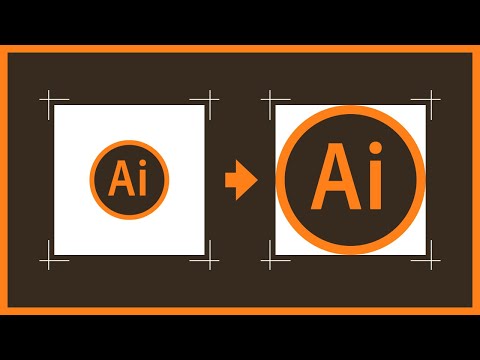 0:01:54
0:01:54
 0:23:29
0:23:29
 0:07:56
0:07:56
 0:04:06
0:04:06
 0:03:45
0:03:45
 0:09:10
0:09:10