filmov
tv
How to Identify EFI or Boot Partition in Windows 10 | How do I find My EFI Partition Windows 10 & 11
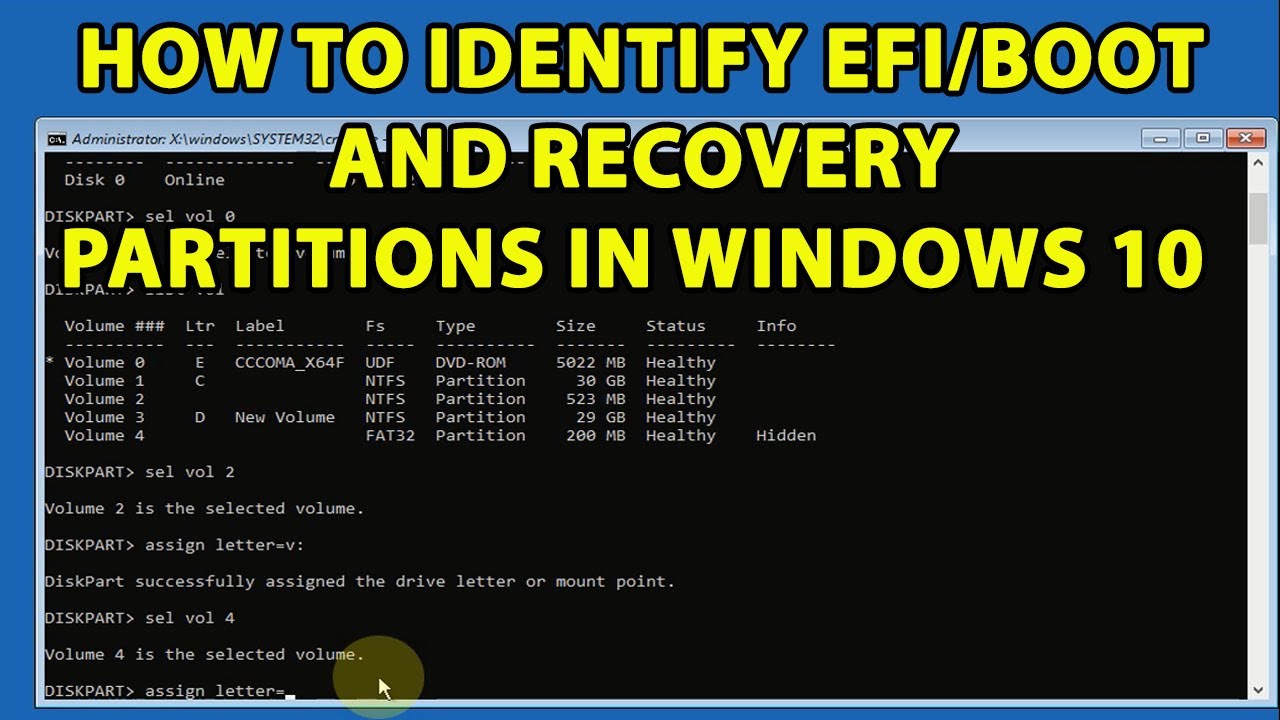
Показать описание
On this video, I will show you how to identify the boot partition in windows 10 and how to differentiate between boot and Recovery partitions in both GPT and MBR systems.
Due to the similarity in sizes between the boot and recovery partitions, many users advance into further problem when they mistakenly selected and formatted the recovery partition in order to rebuild BCD file.
This video will help you to select the boot partition correctly, so you can fix start up or boot failure without errors.
For more and updated details, refer to this topic:
1. Boot into windows recovery environment.
See the following video to learn how to boot into Windows Recovery Environment:
2. Open command prompt.
3. Type DISKPART and hit Enter.
4. Type LIST DISK and hit Enter.
If you see this asterisk under GPT column, then your disk is GPT. If there is no asterisk, then your disk is MPR.
5. Type sel disk 0 to select disk that contains windows if you have more than one disk.
6. Type LIST VOL and hit Enter to show available volumes.
As you can see, I have 2 volumes with size less than 500 megabytes with no assigned letter for both, and boot and recovery partitions may have size of 500 megabytes or less and may or may not have an assigned letter. However, your PC may came with both partitions labelled with either Boot or recovery to help differentiating between them. Also in rare cases, your PC may came with assigned letter for one or both partitions.
Now to identify which one is the boot and which one is the Recovery partition, you have to assign a letter for one or both of small partitions in order to see their contents.
7. Select the partition that not have assigned letter using this command:
Sel vol x
(Replace the X with the volume number of partition without letter)
8. Type the following command to assign the letter to selected partition:
Assign letter=V:
9. You can assign any letter rather than V if there is no another volume have the sane letter.
10. If you have another partition without assigned letter, select it using Sel vol x command, then assign any letter using Assign letter=M command.
11. Type list vol again to see if the letters assigned successfully to the partitions or not.
12. After assigning the letters, type EXIT to close Diskpart.
13. Execute the following command to show files and folders inside V partition:
Dir /a /b /s V:
Note: If the windows recovery in your laptop disabled, you will not see the recovery partition among other partitions or volumes.
Now, lets confirm that the m partition is the boot.
14. Execute the following command:
Dir /a /b /s M:
As you can see, the M is the boot partition in my laptop because it contain the BCD files.
There is a difference between GPT and MPR systems in the name and path of BCD file as following:
In BIOS boot or MBR-based system, the boot manager called Bootmgr and its path is: System Drive\ Bootmgr.
15. To remove assigned letters for boot or recovery partitions do the followings:
16. Type DISKPART and hit Enter.
17. Type LIST VOL and hit Enter.
18. Select the recovery partition using this command:
Sel vol 2
(Replace the 2 with the number of recovery partition in your laptop)
19. Type this command to delete assigned letter:
REMOVE LETTER=V:
20. Select the recovery partition using this command:
Sel vol 4
21. Type this command to delete assigned letter:
REMOVE LETTER=M:
22. Execute LIST VOL command again to see if the assigned letters removed or not.
In my laptop, the assigned letters removed successfully.
How to Identify EFI or Boot Partition in Windows 10
How do I know my EFI partition?
How do I find my EFI partition Windows 10?
What is the EFI System Partition Windows 10?
Due to the similarity in sizes between the boot and recovery partitions, many users advance into further problem when they mistakenly selected and formatted the recovery partition in order to rebuild BCD file.
This video will help you to select the boot partition correctly, so you can fix start up or boot failure without errors.
For more and updated details, refer to this topic:
1. Boot into windows recovery environment.
See the following video to learn how to boot into Windows Recovery Environment:
2. Open command prompt.
3. Type DISKPART and hit Enter.
4. Type LIST DISK and hit Enter.
If you see this asterisk under GPT column, then your disk is GPT. If there is no asterisk, then your disk is MPR.
5. Type sel disk 0 to select disk that contains windows if you have more than one disk.
6. Type LIST VOL and hit Enter to show available volumes.
As you can see, I have 2 volumes with size less than 500 megabytes with no assigned letter for both, and boot and recovery partitions may have size of 500 megabytes or less and may or may not have an assigned letter. However, your PC may came with both partitions labelled with either Boot or recovery to help differentiating between them. Also in rare cases, your PC may came with assigned letter for one or both partitions.
Now to identify which one is the boot and which one is the Recovery partition, you have to assign a letter for one or both of small partitions in order to see their contents.
7. Select the partition that not have assigned letter using this command:
Sel vol x
(Replace the X with the volume number of partition without letter)
8. Type the following command to assign the letter to selected partition:
Assign letter=V:
9. You can assign any letter rather than V if there is no another volume have the sane letter.
10. If you have another partition without assigned letter, select it using Sel vol x command, then assign any letter using Assign letter=M command.
11. Type list vol again to see if the letters assigned successfully to the partitions or not.
12. After assigning the letters, type EXIT to close Diskpart.
13. Execute the following command to show files and folders inside V partition:
Dir /a /b /s V:
Note: If the windows recovery in your laptop disabled, you will not see the recovery partition among other partitions or volumes.
Now, lets confirm that the m partition is the boot.
14. Execute the following command:
Dir /a /b /s M:
As you can see, the M is the boot partition in my laptop because it contain the BCD files.
There is a difference between GPT and MPR systems in the name and path of BCD file as following:
In BIOS boot or MBR-based system, the boot manager called Bootmgr and its path is: System Drive\ Bootmgr.
15. To remove assigned letters for boot or recovery partitions do the followings:
16. Type DISKPART and hit Enter.
17. Type LIST VOL and hit Enter.
18. Select the recovery partition using this command:
Sel vol 2
(Replace the 2 with the number of recovery partition in your laptop)
19. Type this command to delete assigned letter:
REMOVE LETTER=V:
20. Select the recovery partition using this command:
Sel vol 4
21. Type this command to delete assigned letter:
REMOVE LETTER=M:
22. Execute LIST VOL command again to see if the assigned letters removed or not.
In my laptop, the assigned letters removed successfully.
How to Identify EFI or Boot Partition in Windows 10
How do I know my EFI partition?
How do I find my EFI partition Windows 10?
What is the EFI System Partition Windows 10?
Комментарии
 0:04:21
0:04:21
 0:01:42
0:01:42
 0:05:39
0:05:39
 0:00:31
0:00:31
 0:03:58
0:03:58
 0:05:40
0:05:40
 0:03:14
0:03:14
 0:02:44
0:02:44
 0:06:46
0:06:46
 0:03:00
0:03:00
 0:12:31
0:12:31
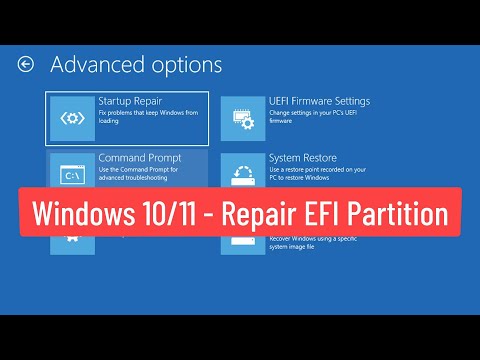 0:04:44
0:04:44
 0:04:42
0:04:42
 0:06:06
0:06:06
 0:17:53
0:17:53
 0:07:46
0:07:46
 0:04:04
0:04:04
 0:00:31
0:00:31
![[Fix] GRUB and](https://i.ytimg.com/vi/tyVRfVxiD08/hqdefault.jpg) 0:02:12
0:02:12
 0:00:33
0:00:33
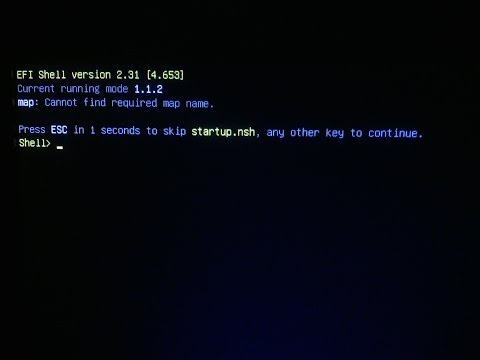 0:01:04
0:01:04
 0:01:13
0:01:13
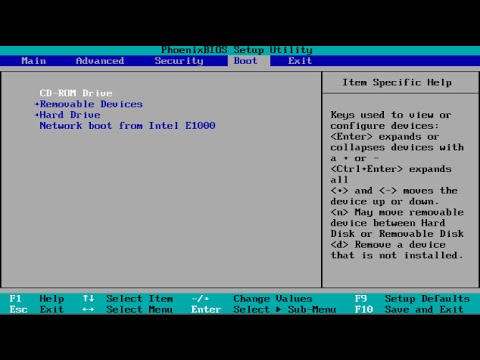 0:02:54
0:02:54
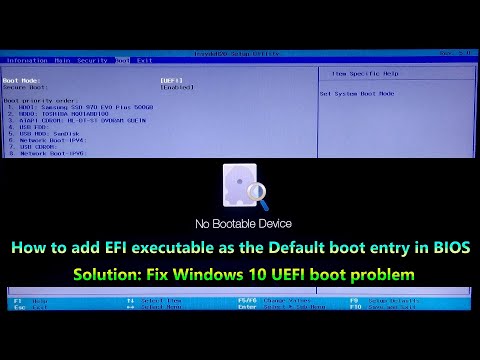 0:04:12
0:04:12