filmov
tv
How to Upload Bulk Products in WooCommerce | List Multiple Items in WooCommerce using Feed File 2023

Показать описание
Today I’m going to show you How to list multiple items by using a feed file in WooCommerce.
Woo-commerce is a customizable, open-source eCommerce platform built on WordPress. It lets you turn a WordPress website into an Ecommerce store.
In an eCommerce store you want to add multiple items at a time. For adding multiple items at a time, you can use a feed file for uploading a bulk number of items.
Are you using WooCommerce and you want to add a bulk number of items at a time? If you are not sure how to do that , then we've got your back. So let's jump into the procedure -
𝐃𝐨𝐰𝐧𝐥𝐨𝐚𝐝 𝐭𝐡𝐞 𝐅𝐞𝐞𝐝 𝐅𝐢𝐥𝐞
✅Login to your wordpress account with your associated website
✅After that you will see the WordPress dashboard on the left side, now find the WooCommerce section.
✅To perform bulk upload procedure, you need to download the product feed file
✅To download the product feed file, Go to Products - Click on Export - Scroll down a little bit and you will see “Generate CSV”
✅Click on “Generate CSV”, within a few moments the file will be downloaded automatically
𝐏𝐫𝐞𝐩𝐚𝐫𝐞 𝐚 𝐅𝐞𝐞𝐝 𝐅𝐢𝐥𝐞
✅Open the file and put the required information
✅Type - If you are listing a simple/single product, input “simple” in the Type field.
✅SKU - Provide your SKU number in the “SKU” field.
✅Name - Input product Title into the “name” column
✅Is featured? - If your item is not featured then Put “0” in (Is featured?) field
✅Visibility in the catalog - The next column is Visibility in the catalog, Type here “visible”.
✅short description - If you have any short description put it there.
✅Description - Must Add product description in the Description field
✅Tax status - If your item is “Taxable” then type here Taxable.
✅In stock - Input quantity in the “in stock” column if you have any.
✅Backorder limit - Put backorder limit if you want to. Otherwise, put 0
✅Weight (kg) Length (cm) Width (cm) Height (cm) - set Weight, Length, Width, Height of the products correspondingly in kilogram and centimeter measurements
✅Regular price - Set your product price here in the “Regular price” field
✅Categories - You've to choose what kind of products you are selling. Choose appropriate product categories. For this product, I choose the category medical mask.
✅Image - Put the image url in the image field. If you have multiple image URLs, use a comma and a space (,) after every URL. In this way, you can add multiple images for a product at a time.
✅So now our product feed file is ready. We’ll save this feed file and upload it to WooCommerce account.
𝐔𝐩𝐥𝐨𝐚𝐝 𝐭𝐡𝐞 𝐅𝐞𝐞𝐝 𝐅𝐢𝐥𝐞
✅To upload the feed file, go back to your WooCommerce account
✅Click on the products option, then import, Choose the file from the folder, then continue.
✅Scroll down a little bit- at the end click on run the importer to upload the feed file.
That's all! Now you can upload your items by following the steps.
I hope you guys understood the whole process. If you need any additional assistance or want to know more about woocommerce.
Please leave a comment on the comment section- we'll get back to you with a proper solution.
To get more videos don’t forget to like, share this video and subscribe to our channel Ecomclips.
#WooCommerce #BulkUpload #ListItemsonWoocommerce #WordPress #FeedFile #WooCommerceListing #AddItemsonWooCommerce #ListviaFeedFile #ListThroughExcelFile #SimpleitemsonWooCommerce #VariationitemsonWoocommerce #ListMultipleItemsonWoocommerce
Woo-commerce is a customizable, open-source eCommerce platform built on WordPress. It lets you turn a WordPress website into an Ecommerce store.
In an eCommerce store you want to add multiple items at a time. For adding multiple items at a time, you can use a feed file for uploading a bulk number of items.
Are you using WooCommerce and you want to add a bulk number of items at a time? If you are not sure how to do that , then we've got your back. So let's jump into the procedure -
𝐃𝐨𝐰𝐧𝐥𝐨𝐚𝐝 𝐭𝐡𝐞 𝐅𝐞𝐞𝐝 𝐅𝐢𝐥𝐞
✅Login to your wordpress account with your associated website
✅After that you will see the WordPress dashboard on the left side, now find the WooCommerce section.
✅To perform bulk upload procedure, you need to download the product feed file
✅To download the product feed file, Go to Products - Click on Export - Scroll down a little bit and you will see “Generate CSV”
✅Click on “Generate CSV”, within a few moments the file will be downloaded automatically
𝐏𝐫𝐞𝐩𝐚𝐫𝐞 𝐚 𝐅𝐞𝐞𝐝 𝐅𝐢𝐥𝐞
✅Open the file and put the required information
✅Type - If you are listing a simple/single product, input “simple” in the Type field.
✅SKU - Provide your SKU number in the “SKU” field.
✅Name - Input product Title into the “name” column
✅Is featured? - If your item is not featured then Put “0” in (Is featured?) field
✅Visibility in the catalog - The next column is Visibility in the catalog, Type here “visible”.
✅short description - If you have any short description put it there.
✅Description - Must Add product description in the Description field
✅Tax status - If your item is “Taxable” then type here Taxable.
✅In stock - Input quantity in the “in stock” column if you have any.
✅Backorder limit - Put backorder limit if you want to. Otherwise, put 0
✅Weight (kg) Length (cm) Width (cm) Height (cm) - set Weight, Length, Width, Height of the products correspondingly in kilogram and centimeter measurements
✅Regular price - Set your product price here in the “Regular price” field
✅Categories - You've to choose what kind of products you are selling. Choose appropriate product categories. For this product, I choose the category medical mask.
✅Image - Put the image url in the image field. If you have multiple image URLs, use a comma and a space (,) after every URL. In this way, you can add multiple images for a product at a time.
✅So now our product feed file is ready. We’ll save this feed file and upload it to WooCommerce account.
𝐔𝐩𝐥𝐨𝐚𝐝 𝐭𝐡𝐞 𝐅𝐞𝐞𝐝 𝐅𝐢𝐥𝐞
✅To upload the feed file, go back to your WooCommerce account
✅Click on the products option, then import, Choose the file from the folder, then continue.
✅Scroll down a little bit- at the end click on run the importer to upload the feed file.
That's all! Now you can upload your items by following the steps.
I hope you guys understood the whole process. If you need any additional assistance or want to know more about woocommerce.
Please leave a comment on the comment section- we'll get back to you with a proper solution.
To get more videos don’t forget to like, share this video and subscribe to our channel Ecomclips.
#WooCommerce #BulkUpload #ListItemsonWoocommerce #WordPress #FeedFile #WooCommerceListing #AddItemsonWooCommerce #ListviaFeedFile #ListThroughExcelFile #SimpleitemsonWooCommerce #VariationitemsonWoocommerce #ListMultipleItemsonWoocommerce
Комментарии
 0:03:58
0:03:58
 0:05:54
0:05:54
 0:13:19
0:13:19
 0:20:08
0:20:08
 0:26:00
0:26:00
 0:04:55
0:04:55
 0:08:04
0:08:04
 0:08:22
0:08:22
 0:22:16
0:22:16
 0:10:48
0:10:48
 0:00:50
0:00:50
 0:05:09
0:05:09
 0:17:21
0:17:21
 0:03:31
0:03:31
 0:27:21
0:27:21
 0:01:23
0:01:23
 0:05:41
0:05:41
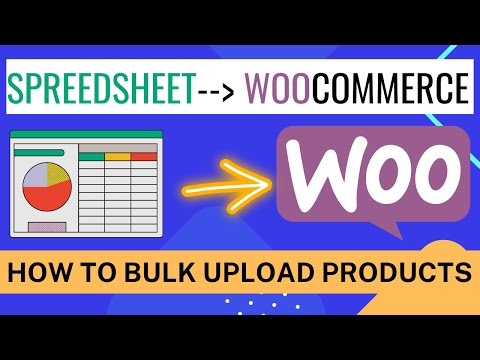 0:16:27
0:16:27
 0:02:59
0:02:59
 1:06:03
1:06:03
 0:09:14
0:09:14
 0:09:11
0:09:11
 0:00:53
0:00:53
 0:06:34
0:06:34