filmov
tv
How to Change Units and SHOW DIMENSIONS in Blender
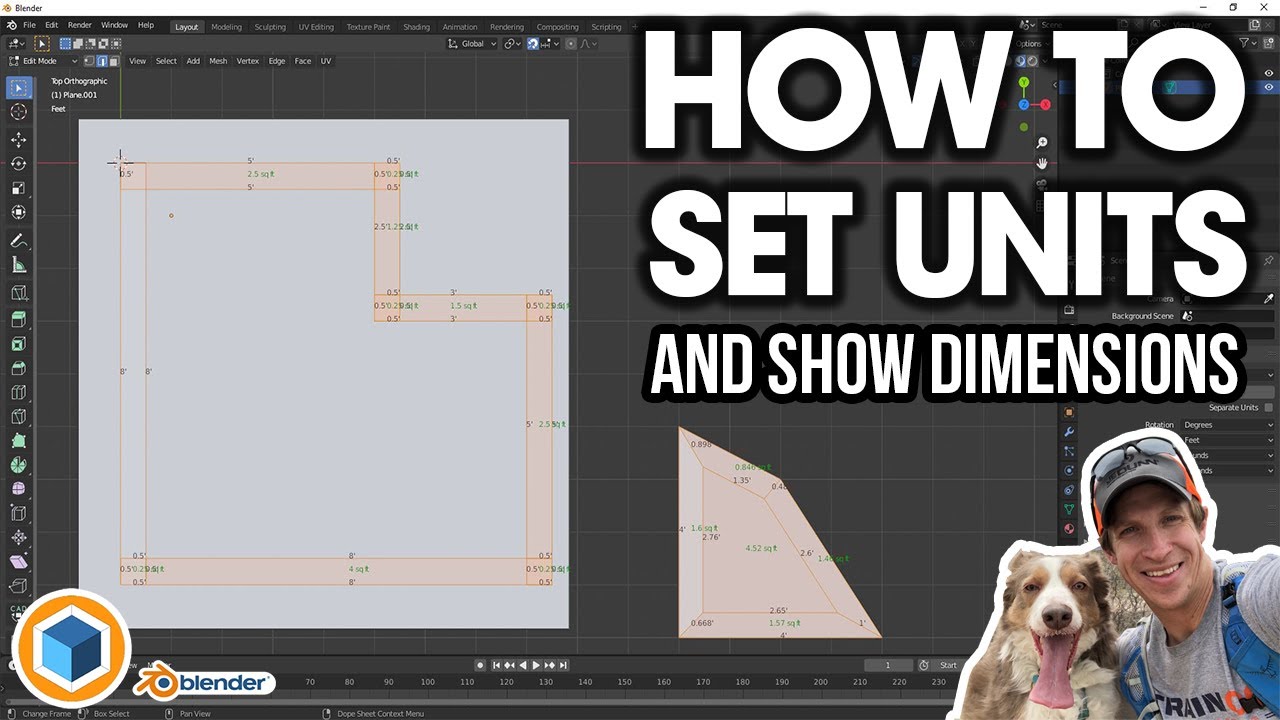
Показать описание
In this video, we’re going to talk about how to set up units and show measurements of objects inside of Blender. This will allow you to see both lengths of edges, as well as areas of faces inside your Blender models!
To start off, you can set the units that you’re using inside of your models by going into your scene properties settings, then selecting the units drop down. This will allow you to set different units for rotation, length, mass, and time. Note that you can switch between imperial and metric here as well.
At the moment, the imperial comes in at decimal inches. I don’t believe there’s currently a way to show fractional inches.
Now, let’s talk about a way to actually see the dimensions of your objects on your screen. This can be very helpful if you’re doing any kind of precision modeling.
Under the viewport overlays dropdown, there’s an option for edge length. This option, when enabled, causes Blender to show the length of any edge that’s selected. This works either for length between 2 selected vertices, selected edges, or it will also show the length of all edges on a selected face.
Notice that these will live update if you make a change as well.
There’s also an option to show face area – this option will show the area of any selected face in your model.
At the moment, I haven’t been able to locate a way to change the font/text size of this overlay.
To start off, you can set the units that you’re using inside of your models by going into your scene properties settings, then selecting the units drop down. This will allow you to set different units for rotation, length, mass, and time. Note that you can switch between imperial and metric here as well.
At the moment, the imperial comes in at decimal inches. I don’t believe there’s currently a way to show fractional inches.
Now, let’s talk about a way to actually see the dimensions of your objects on your screen. This can be very helpful if you’re doing any kind of precision modeling.
Under the viewport overlays dropdown, there’s an option for edge length. This option, when enabled, causes Blender to show the length of any edge that’s selected. This works either for length between 2 selected vertices, selected edges, or it will also show the length of all edges on a selected face.
Notice that these will live update if you make a change as well.
There’s also an option to show face area – this option will show the area of any selected face in your model.
At the moment, I haven’t been able to locate a way to change the font/text size of this overlay.
Комментарии
 0:05:35
0:05:35
 0:00:27
0:00:27
 0:00:27
0:00:27
 0:38:41
0:38:41
 0:00:45
0:00:45
 0:05:22
0:05:22
 0:06:53
0:06:53
 0:05:02
0:05:02
 0:01:01
0:01:01
 0:00:41
0:00:41
 0:06:02
0:06:02
 0:01:14
0:01:14
 0:04:02
0:04:02
 0:01:15
0:01:15
 0:00:29
0:00:29
 0:05:54
0:05:54
 0:01:08
0:01:08
 0:01:49
0:01:49
 0:00:31
0:00:31
 0:05:11
0:05:11
 0:04:53
0:04:53
 0:02:37
0:02:37
 0:03:54
0:03:54
 0:32:54
0:32:54