filmov
tv
Upgrade Windows Server 2019 to Windows Server 2022! | An In-Place Upgrade Guide!

Показать описание
On August 18, 2021, Microsoft has started making its next release of Windows Server, known as Windows Server 2022, available to mainstream users. Windows Server 2022, which Microsoft has been developing for the past year-plus, is a Long Term Servicing Channel (LTSC) release and includes several new features.
This video tutorial will help you if you are planning to perform Windows Server 2022 an in-place upgrade from an older Windows server version.
BEFORE YOU BEGIN YOUR IN-PLACE UPGRADE
Before you start your Windows Server upgrade, we recommend that you collect some information from your devices, for diagnostic and troubleshooting purposes. Because this information is intended for use only if your upgrade fails, you must make sure that you store the information somewhere that you can get to it off of your device.
To collect your info
1. Copy, paste, and store the resulting system information somewhere off of your device.
2. Type ipconfig /all into the command prompt, and then copy and paste the resulting configuration information into the same location as above.
3. Open the Registry Editor, go to the HKEY_LOCAL_MACHINE\SOFTWARE\Microsoft\Windows NT\CurrentVersion key, and then copy and paste the Windows Server BuildLabEx (version) and EditionID (edition) into the same location as above.
After you've collected all of your Windows Server-related information, it is highly recommended that you backup your operating system, apps, and virtual machines. You must also Shut down, Quick migrate, or Live migrate any virtual machines currently running on the server. You can't have any virtual machines running during the in-place upgrade.
TO PERFORM THE UPGRADE
1. Make sure the BuildLabEx value says you're running Windows Server 2019.
3. Select Yes to start the setup process.
4. For internet-connected devices, select the Download updates, drivers and optional features (recommended) option, and then select Next.
5. Setup checks your device configuration, you must wait for it to finish, and then select Next.
6. Depending on the distribution channel that you received Windows Server media from (Retail, Volume License, OEM, ODM, etc.) and the license for the server, you may be prompted to enter a licensing key to continue.
7. Select the Windows Server 2022 edition you want to install, and then select Next.
8. Select "Accept" to accept the terms of your licensing agreement, based on your distribution channel (such as, Retail, Volume License, OEM, ODM, and so on).
9. Select "Keep personal files and app"s to do an in-place upgrade, and then select Next.
10. After Setup analyzes your device, it will prompt you to proceed with your upgrade by selecting Install.
11. The in-place upgrade starts, showing you the Upgrading Windows screen with its progress. After the upgrade finishes, your server will restart.
I would suggest that you upgrade the server’s BIOS, firmware, chipset drivers, NIC firmware and drivers, etc, BEFORE RUNNING THE SETUP!
Windows Server 2022 comes in Standard, Datacenter and Datacenter: Azure Edition variants. As of today, it's available to customers in the VLSC. Images of Server 2022 also are available in Azure and it's available on the Product Evaluation Center and Visual Studio site.
Microsoft says that going forward, the company will only be releasing LTSC versions of Windows Server and no more Semi-Annual Channel releases. These LTSC server releases will get ten years of support, comprised of five mainstream and five extended. Microsoft plans to release new versions of Windows Server every 2 to 3 years, officials said.
Earlier this year, Microsoft posted a list of some of the new features that would be part of Windows Server 2022. According to Microsoft, Windows Server 2022 users will be able to:
● Apply advanced multi-layer protection against threats enabled easily with secured-core server.
● Secure connectivity to business-critical assets with an additional layer of security during transport, including support for HTTPS and TLS 1.3 enabled by default.
● Manage and govern Windows Server on-premises with Azure Arc
● Get better virtual-machine management with the latest Windows Admin Center.
● Migrate file servers from on-premises to Azure with new supported scenario in Storage Migration Service.
● Improve container application deployment with smaller image size for faster download and simplified network policy implementation.
● Update .NET applications with the new containerization tool in Windows Admin Center.
➤ MORE INFORMATION & RESOURCES:
#WindowsServer2022 #Server2022
This video tutorial will help you if you are planning to perform Windows Server 2022 an in-place upgrade from an older Windows server version.
BEFORE YOU BEGIN YOUR IN-PLACE UPGRADE
Before you start your Windows Server upgrade, we recommend that you collect some information from your devices, for diagnostic and troubleshooting purposes. Because this information is intended for use only if your upgrade fails, you must make sure that you store the information somewhere that you can get to it off of your device.
To collect your info
1. Copy, paste, and store the resulting system information somewhere off of your device.
2. Type ipconfig /all into the command prompt, and then copy and paste the resulting configuration information into the same location as above.
3. Open the Registry Editor, go to the HKEY_LOCAL_MACHINE\SOFTWARE\Microsoft\Windows NT\CurrentVersion key, and then copy and paste the Windows Server BuildLabEx (version) and EditionID (edition) into the same location as above.
After you've collected all of your Windows Server-related information, it is highly recommended that you backup your operating system, apps, and virtual machines. You must also Shut down, Quick migrate, or Live migrate any virtual machines currently running on the server. You can't have any virtual machines running during the in-place upgrade.
TO PERFORM THE UPGRADE
1. Make sure the BuildLabEx value says you're running Windows Server 2019.
3. Select Yes to start the setup process.
4. For internet-connected devices, select the Download updates, drivers and optional features (recommended) option, and then select Next.
5. Setup checks your device configuration, you must wait for it to finish, and then select Next.
6. Depending on the distribution channel that you received Windows Server media from (Retail, Volume License, OEM, ODM, etc.) and the license for the server, you may be prompted to enter a licensing key to continue.
7. Select the Windows Server 2022 edition you want to install, and then select Next.
8. Select "Accept" to accept the terms of your licensing agreement, based on your distribution channel (such as, Retail, Volume License, OEM, ODM, and so on).
9. Select "Keep personal files and app"s to do an in-place upgrade, and then select Next.
10. After Setup analyzes your device, it will prompt you to proceed with your upgrade by selecting Install.
11. The in-place upgrade starts, showing you the Upgrading Windows screen with its progress. After the upgrade finishes, your server will restart.
I would suggest that you upgrade the server’s BIOS, firmware, chipset drivers, NIC firmware and drivers, etc, BEFORE RUNNING THE SETUP!
Windows Server 2022 comes in Standard, Datacenter and Datacenter: Azure Edition variants. As of today, it's available to customers in the VLSC. Images of Server 2022 also are available in Azure and it's available on the Product Evaluation Center and Visual Studio site.
Microsoft says that going forward, the company will only be releasing LTSC versions of Windows Server and no more Semi-Annual Channel releases. These LTSC server releases will get ten years of support, comprised of five mainstream and five extended. Microsoft plans to release new versions of Windows Server every 2 to 3 years, officials said.
Earlier this year, Microsoft posted a list of some of the new features that would be part of Windows Server 2022. According to Microsoft, Windows Server 2022 users will be able to:
● Apply advanced multi-layer protection against threats enabled easily with secured-core server.
● Secure connectivity to business-critical assets with an additional layer of security during transport, including support for HTTPS and TLS 1.3 enabled by default.
● Manage and govern Windows Server on-premises with Azure Arc
● Get better virtual-machine management with the latest Windows Admin Center.
● Migrate file servers from on-premises to Azure with new supported scenario in Storage Migration Service.
● Improve container application deployment with smaller image size for faster download and simplified network policy implementation.
● Update .NET applications with the new containerization tool in Windows Admin Center.
➤ MORE INFORMATION & RESOURCES:
#WindowsServer2022 #Server2022
Комментарии
 0:10:04
0:10:04
 0:09:32
0:09:32
 0:05:42
0:05:42
 0:05:01
0:05:01
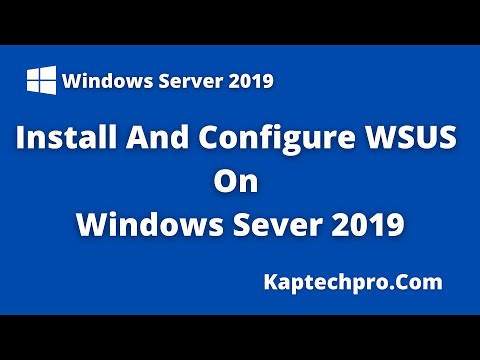 0:09:22
0:09:22
 0:05:22
0:05:22
 0:22:03
0:22:03
 0:05:04
0:05:04
 0:34:14
0:34:14
 0:00:55
0:00:55
 0:02:23
0:02:23
 0:18:53
0:18:53
 0:09:10
0:09:10
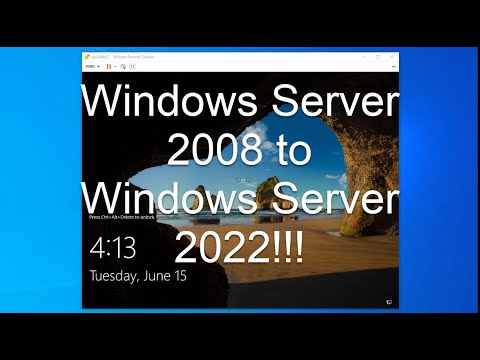 0:16:12
0:16:12
 0:07:48
0:07:48
 0:03:11
0:03:11
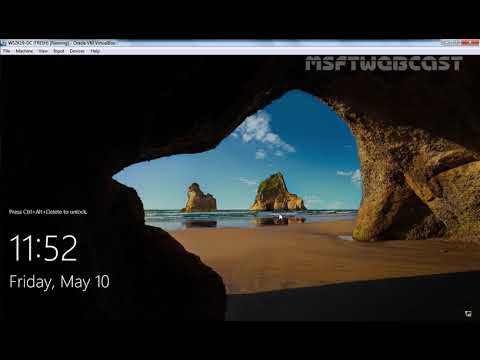 0:37:58
0:37:58
 0:09:51
0:09:51
 0:09:00
0:09:00
 0:04:56
0:04:56
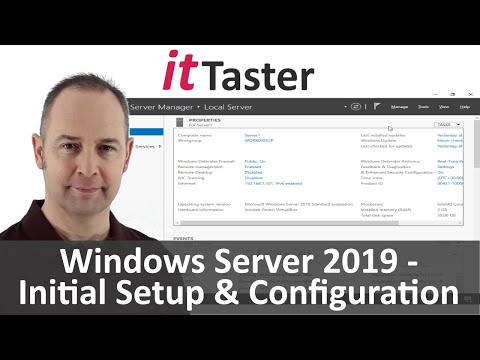 0:09:42
0:09:42
 0:16:57
0:16:57
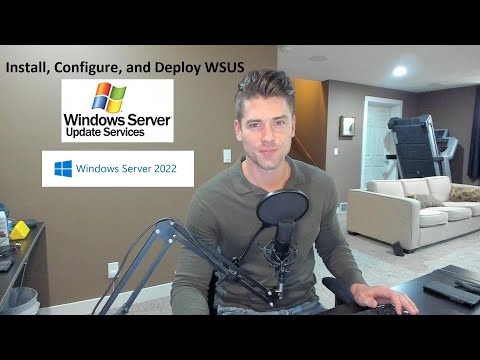 0:50:44
0:50:44
 0:25:26
0:25:26