filmov
tv
[FOR OLDER MACS] Record your system audio using Audacity and iShowU Capture!
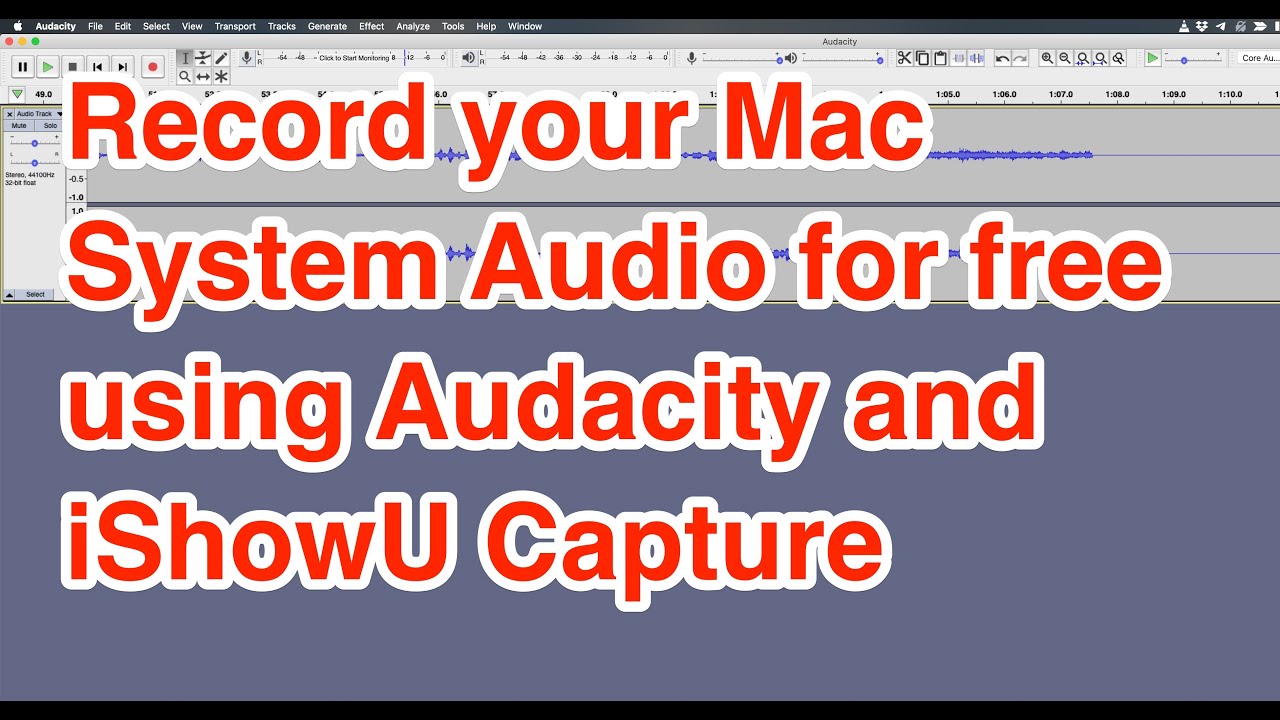
Показать описание
I've left this video up since this workaround still functions on older versions of Mac OS. But if you are reading this after March 2021, it's most likely not going to work for you.
So you want to start recording audio clips you hear on your mac and don't know where to start?
I've got you covered using free software, which will record anything you can hear with your speakers or headphones.
First, a note about backing things up: everyone expects everything to go perfectly. Well, life happens, and then you are stuck. Protect yourself and backup your work. Whether it's audio, photos, text or videos, always backup your work. There is a handy rule from computer science circles called the 3-2-1 Backup rule. First, have three copies of everything you care about. Then make sure that you have in at least two different formats. That means one on your hard drive and one on an external drive, your phone, a USB key (are those even a thing still?), or an SD card. Lastly, have ONE off-site backup stored online. Because if your place is burglarized, if your office floods or a pandemic prevents you from accessing your files physically, you'll still have a backup in the cloud which you use to continue your work. Dropbox, Google Drive, all of these services are relatively cheap, especially when you think about time and money costs associated with having to redo everything.
Whenever you are working on your project, whether it's a photo, video, text, or audio, good file management will be critical to your success and how fast you can complete your edits. Label and organize your files into folders for easy access. Setting good habits allows you to succeed long after others have fallen.
Let's get started. You are going to need to install Audacity, which is a free and open-source audio editor. So go ahead and get that installed. Next, you'll need to acquire and install the iShow U Capture driver. The links are in the description below. Once both are installed, restart your computer.
Once your computer is rebooted, access the SPotlight at the top right-hand side of the screen. It looks like a magnifying glass. Then locate and launch Audio Midi Setup.
Once inside the Audio MIDI Setup app, click the + on the bottom left of the window. Then select create multi-output device.
On the list available, make sure the only two that are selected are the I show you audio capture and built-in output. Then double click the device name to rename it. Make it something easy to remember, like audio capture. Once you follow these steps, you'll not have to do this every time you record. But if you do update your system, you may need to follow the earlier portion of this video again.
Use your audio capture device, hold the option key on your keyboard and then click on the sound icon located at the top right side of your screen. Under output device, select your new multi output device. I labelled mine audio capture.
Then launch Audacity. Inside of Audacity in the main toolbar, change the recording device so that I show you audio capture is selected. Then push the red recording button. If a message pops up that looks like this that says your Audacity that app would like to access the microphone, press OK. And like I said before, anything you can hear with your speakers or headphones can now be captured. This is useful to capture live streams of press conferences, new music from YouTube podcast from anchor or Spotify, the list goes on and on and on. Navigate to what you want to capture and start playing it. Then go back to Audacity to verify that has been captured. Once you've got what you need, hit the stop button to end your recording. In the top menu bar, select File, then export and then select export as WAV.
In the same box, name your file and then set the location where you want to save it. I recommend the downloads folder for easy access. Then under format setting coding to signed 32 bit PCM high-quality. Then push save. If you're saving for archival purposes, fill out the metadata with relevant information. Otherwise, it OK you can now bring that file into any audio or video editor. The last thing you'll want to do is switch from your audio capture device back to your headphones or speakers. If you don't do this, you won't be able to change your volume as usual. Hold the option key on your keyboard. Then click the sound volume icon on the top right of the screen. And then select your original Apple device, which is usually your internal speakers.
That's a quick and cheap way to record audio clips using free software on your Mac. Thanks for watching, and I'll catch you guys, gals, and non-binary pals in the next one!
So you want to start recording audio clips you hear on your mac and don't know where to start?
I've got you covered using free software, which will record anything you can hear with your speakers or headphones.
First, a note about backing things up: everyone expects everything to go perfectly. Well, life happens, and then you are stuck. Protect yourself and backup your work. Whether it's audio, photos, text or videos, always backup your work. There is a handy rule from computer science circles called the 3-2-1 Backup rule. First, have three copies of everything you care about. Then make sure that you have in at least two different formats. That means one on your hard drive and one on an external drive, your phone, a USB key (are those even a thing still?), or an SD card. Lastly, have ONE off-site backup stored online. Because if your place is burglarized, if your office floods or a pandemic prevents you from accessing your files physically, you'll still have a backup in the cloud which you use to continue your work. Dropbox, Google Drive, all of these services are relatively cheap, especially when you think about time and money costs associated with having to redo everything.
Whenever you are working on your project, whether it's a photo, video, text, or audio, good file management will be critical to your success and how fast you can complete your edits. Label and organize your files into folders for easy access. Setting good habits allows you to succeed long after others have fallen.
Let's get started. You are going to need to install Audacity, which is a free and open-source audio editor. So go ahead and get that installed. Next, you'll need to acquire and install the iShow U Capture driver. The links are in the description below. Once both are installed, restart your computer.
Once your computer is rebooted, access the SPotlight at the top right-hand side of the screen. It looks like a magnifying glass. Then locate and launch Audio Midi Setup.
Once inside the Audio MIDI Setup app, click the + on the bottom left of the window. Then select create multi-output device.
On the list available, make sure the only two that are selected are the I show you audio capture and built-in output. Then double click the device name to rename it. Make it something easy to remember, like audio capture. Once you follow these steps, you'll not have to do this every time you record. But if you do update your system, you may need to follow the earlier portion of this video again.
Use your audio capture device, hold the option key on your keyboard and then click on the sound icon located at the top right side of your screen. Under output device, select your new multi output device. I labelled mine audio capture.
Then launch Audacity. Inside of Audacity in the main toolbar, change the recording device so that I show you audio capture is selected. Then push the red recording button. If a message pops up that looks like this that says your Audacity that app would like to access the microphone, press OK. And like I said before, anything you can hear with your speakers or headphones can now be captured. This is useful to capture live streams of press conferences, new music from YouTube podcast from anchor or Spotify, the list goes on and on and on. Navigate to what you want to capture and start playing it. Then go back to Audacity to verify that has been captured. Once you've got what you need, hit the stop button to end your recording. In the top menu bar, select File, then export and then select export as WAV.
In the same box, name your file and then set the location where you want to save it. I recommend the downloads folder for easy access. Then under format setting coding to signed 32 bit PCM high-quality. Then push save. If you're saving for archival purposes, fill out the metadata with relevant information. Otherwise, it OK you can now bring that file into any audio or video editor. The last thing you'll want to do is switch from your audio capture device back to your headphones or speakers. If you don't do this, you won't be able to change your volume as usual. Hold the option key on your keyboard. Then click the sound volume icon on the top right of the screen. And then select your original Apple device, which is usually your internal speakers.
That's a quick and cheap way to record audio clips using free software on your Mac. Thanks for watching, and I'll catch you guys, gals, and non-binary pals in the next one!
Комментарии
![[FOR OLDER MACS]](https://i.ytimg.com/vi/gLM6mXym4Zo/hqdefault.jpg) 0:04:59
0:04:59
 0:06:52
0:06:52
 0:08:38
0:08:38
 0:01:05
0:01:05
 0:05:17
0:05:17
 0:11:28
0:11:28
 0:17:15
0:17:15
 0:01:35
0:01:35
 0:02:27
0:02:27
 0:02:40
0:02:40
 0:12:15
0:12:15
 0:01:59
0:01:59
 0:07:27
0:07:27
 0:02:30
0:02:30
 0:03:46
0:03:46
 0:01:47
0:01:47
 0:12:42
0:12:42
 0:06:37
0:06:37
 0:01:17
0:01:17
 0:03:37
0:03:37
 0:00:41
0:00:41
 0:05:11
0:05:11
 0:02:28
0:02:28
 0:00:07
0:00:07