filmov
tv
How to Compare Specific Portions of Two Images Using OpenCV in Python
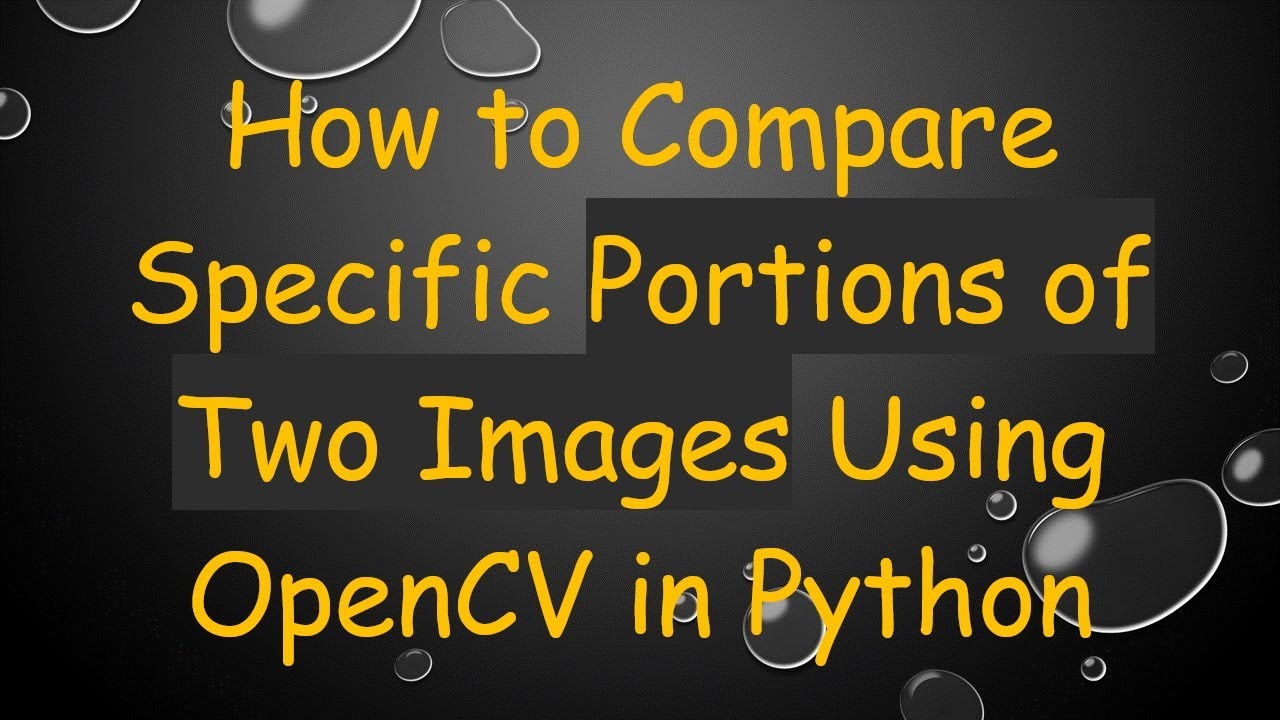
Показать описание
Discover how to compare specific portions of two images using OpenCV in Python. This guide will walk you through image comparison techniques and code snippets to effectively analyze image differences.
---
Disclaimer/Disclosure: Some of the content was synthetically produced using various Generative AI (artificial intelligence) tools; so, there may be inaccuracies or misleading information present in the video. Please consider this before relying on the content to make any decisions or take any actions etc. If you still have any concerns, please feel free to write them in a comment. Thank you.
---
How to Compare Specific Portions of Two Images Using OpenCV in Python
When working with images in Python, there may be instances where you need to compare specific parts of two images to detect differences or changes. OpenCV, a popular library for computer vision tasks, provides various tools to facilitate image comparison. This article will guide you through a step-by-step approach to comparing parts of two images using OpenCV in Python.
Getting Started with OpenCV
To follow along, you need to have OpenCV installed. You can install it using pip:
[[See Video to Reveal this Text or Code Snippet]]
Once installed, you can import the library in your Python script:
[[See Video to Reveal this Text or Code Snippet]]
Load the Images
First, load the two images you want to compare. Ensure that both images are of the same size or otherwise handle the resizing as needed.
[[See Video to Reveal this Text or Code Snippet]]
Define the Region of Interest (ROI)
To compare specific portions of the images, you need to define the region of interest (ROI). This is done by specifying the coordinates of the rectangular area you want to compare.
[[See Video to Reveal this Text or Code Snippet]]
In this example, (x, y) is the starting point of the ROI, and (w, h) defines the width and height.
Comparing the ROIs
There are different methods available for comparing images. For simplicity, here’s how to use Mean Squared Error (MSE) to compare the ROIs:
[[See Video to Reveal this Text or Code Snippet]]
A lower MSE value indicates that the two images are more similar.
Highlighting Differences
To visually highlight the differences between the two ROIs, you can subtract one from the other and display the result:
[[See Video to Reveal this Text or Code Snippet]]
Conclusion
Comparing specific portions of images using OpenCV in Python is a straightforward process. By focusing on smaller regions, you can detect minute differences that might not be apparent when comparing full images. Whether for quality control, change detection, or any specific application, OpenCV provides robust tools to assist you effectively.
Feel free to experiment with different image comparison techniques and adapt the code to suit your needs. OpenCV's versatility makes it a valuable tool for many image processing tasks.
Happy coding!
---
Disclaimer/Disclosure: Some of the content was synthetically produced using various Generative AI (artificial intelligence) tools; so, there may be inaccuracies or misleading information present in the video. Please consider this before relying on the content to make any decisions or take any actions etc. If you still have any concerns, please feel free to write them in a comment. Thank you.
---
How to Compare Specific Portions of Two Images Using OpenCV in Python
When working with images in Python, there may be instances where you need to compare specific parts of two images to detect differences or changes. OpenCV, a popular library for computer vision tasks, provides various tools to facilitate image comparison. This article will guide you through a step-by-step approach to comparing parts of two images using OpenCV in Python.
Getting Started with OpenCV
To follow along, you need to have OpenCV installed. You can install it using pip:
[[See Video to Reveal this Text or Code Snippet]]
Once installed, you can import the library in your Python script:
[[See Video to Reveal this Text or Code Snippet]]
Load the Images
First, load the two images you want to compare. Ensure that both images are of the same size or otherwise handle the resizing as needed.
[[See Video to Reveal this Text or Code Snippet]]
Define the Region of Interest (ROI)
To compare specific portions of the images, you need to define the region of interest (ROI). This is done by specifying the coordinates of the rectangular area you want to compare.
[[See Video to Reveal this Text or Code Snippet]]
In this example, (x, y) is the starting point of the ROI, and (w, h) defines the width and height.
Comparing the ROIs
There are different methods available for comparing images. For simplicity, here’s how to use Mean Squared Error (MSE) to compare the ROIs:
[[See Video to Reveal this Text or Code Snippet]]
A lower MSE value indicates that the two images are more similar.
Highlighting Differences
To visually highlight the differences between the two ROIs, you can subtract one from the other and display the result:
[[See Video to Reveal this Text or Code Snippet]]
Conclusion
Comparing specific portions of images using OpenCV in Python is a straightforward process. By focusing on smaller regions, you can detect minute differences that might not be apparent when comparing full images. Whether for quality control, change detection, or any specific application, OpenCV provides robust tools to assist you effectively.
Feel free to experiment with different image comparison techniques and adapt the code to suit your needs. OpenCV's versatility makes it a valuable tool for many image processing tasks.
Happy coding!
 0:01:35
0:01:35
 0:05:34
0:05:34
 0:04:42
0:04:42
 0:06:31
0:06:31
 0:24:45
0:24:45
 0:13:41
0:13:41
 0:01:41
0:01:41
 0:15:01
0:15:01
 0:03:43
0:03:43
 0:05:16
0:05:16
 0:08:49
0:08:49
 0:01:08
0:01:08
 0:25:13
0:25:13
 0:13:21
0:13:21
 0:05:57
0:05:57
 0:06:00
0:06:00
 0:07:00
0:07:00
 0:08:08
0:08:08
 0:10:28
0:10:28
 0:03:56
0:03:56
 0:13:27
0:13:27
 0:25:07
0:25:07
 0:49:41
0:49:41
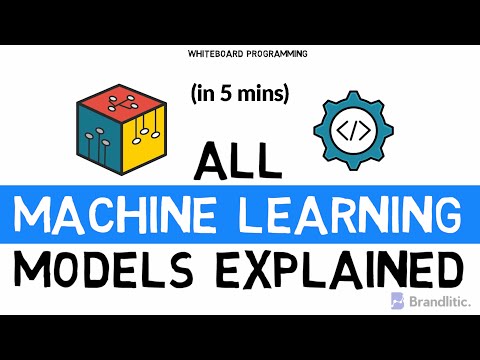 0:05:01
0:05:01