filmov
tv
How to Create a Lollipop Chart in Excel (using functions)
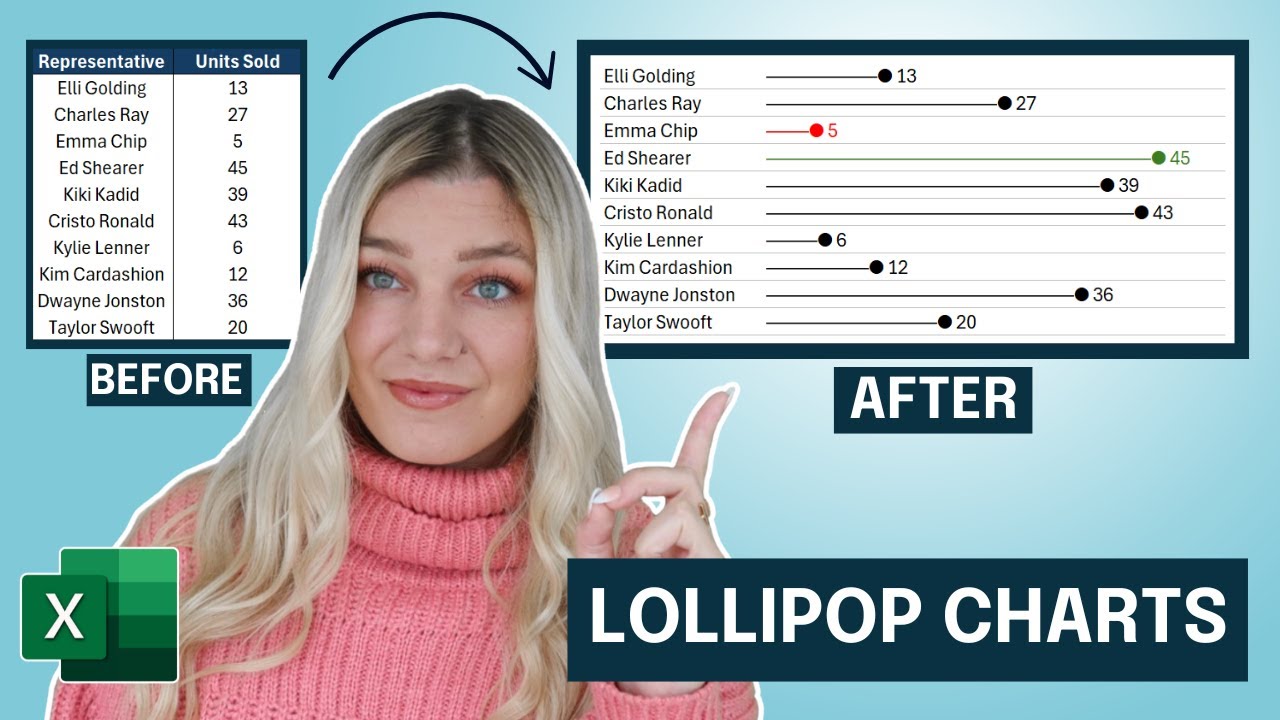
Показать описание
Welcome back to Plot Twist, the series where we transform ordinary data into eye-catching visualizations! In this episode, we’ll dive into creating a Lollipop Chart in Excel. A Lollipop Chart is similar to a bar chart, but instead uses function to create lollipop bars to visualize the data! That’s right – this chart is actually made from Excel functions, unlike traditional charts.
We’ll walk through every step:
• Setting up the chart
• Using the REPT function to create the Lollipop bars
• Adding data labels to the chart
• Formatting the chart
• Adding conditional formatting to highlight the smallest bar in red and the largest in green
And here’s the twist: this isn’t just visually unique—it’s completely dynamic! Update your data, and the labels, bar lengths, and colors adjust automatically. You won’t believe this isn’t a standard Excel chart.
Ready to give your data a sweet new look?!
📖RESOURCES
🤓SHOP EXCEL DICTIONARY
📩NEWSLETTER
📺SUBSCRIBE
🕰️TIMESTAMPS
‘0:00 Intro
‘0:31 Lollipop Chart overview
‘0:56 Set up the Lollipop Chart
‘1:09 Create Lollipop bars using the REPT function
‘2:22 Add data labels to the Lollipop Chart
‘2:59 Format the Lollipop Chart
‘3:51 Add conditional formatting to the Lollipop Chart
‘6:12 Benefits of the Lollipop Chart
‘6:30 Wrap up
#excel #exceltips #tutorial #chart #lollipop #functions #DataVisualization #PLOTTWIST #ExcelTutorials #CreativeCharts
We’ll walk through every step:
• Setting up the chart
• Using the REPT function to create the Lollipop bars
• Adding data labels to the chart
• Formatting the chart
• Adding conditional formatting to highlight the smallest bar in red and the largest in green
And here’s the twist: this isn’t just visually unique—it’s completely dynamic! Update your data, and the labels, bar lengths, and colors adjust automatically. You won’t believe this isn’t a standard Excel chart.
Ready to give your data a sweet new look?!
📖RESOURCES
🤓SHOP EXCEL DICTIONARY
📩NEWSLETTER
📺SUBSCRIBE
🕰️TIMESTAMPS
‘0:00 Intro
‘0:31 Lollipop Chart overview
‘0:56 Set up the Lollipop Chart
‘1:09 Create Lollipop bars using the REPT function
‘2:22 Add data labels to the Lollipop Chart
‘2:59 Format the Lollipop Chart
‘3:51 Add conditional formatting to the Lollipop Chart
‘6:12 Benefits of the Lollipop Chart
‘6:30 Wrap up
#excel #exceltips #tutorial #chart #lollipop #functions #DataVisualization #PLOTTWIST #ExcelTutorials #CreativeCharts
Комментарии
 0:03:07
0:03:07
 0:00:25
0:00:25
 0:00:30
0:00:30
 0:08:09
0:08:09
 0:06:52
0:06:52
 0:00:32
0:00:32
 0:03:12
0:03:12
 0:07:05
0:07:05
 0:04:24
0:04:24
 0:00:12
0:00:12
 0:01:01
0:01:01
 0:00:38
0:00:38
 0:01:17
0:01:17
 0:00:28
0:00:28
 0:06:22
0:06:22
 0:00:43
0:00:43
 0:00:47
0:00:47
 0:01:00
0:01:00
 0:00:14
0:00:14
 0:03:09
0:03:09
 0:00:25
0:00:25
 0:02:06
0:02:06
 0:00:15
0:00:15
 0:01:52
0:01:52