filmov
tv
Microsoft Dynamics 365 - How to Create a Dashboard
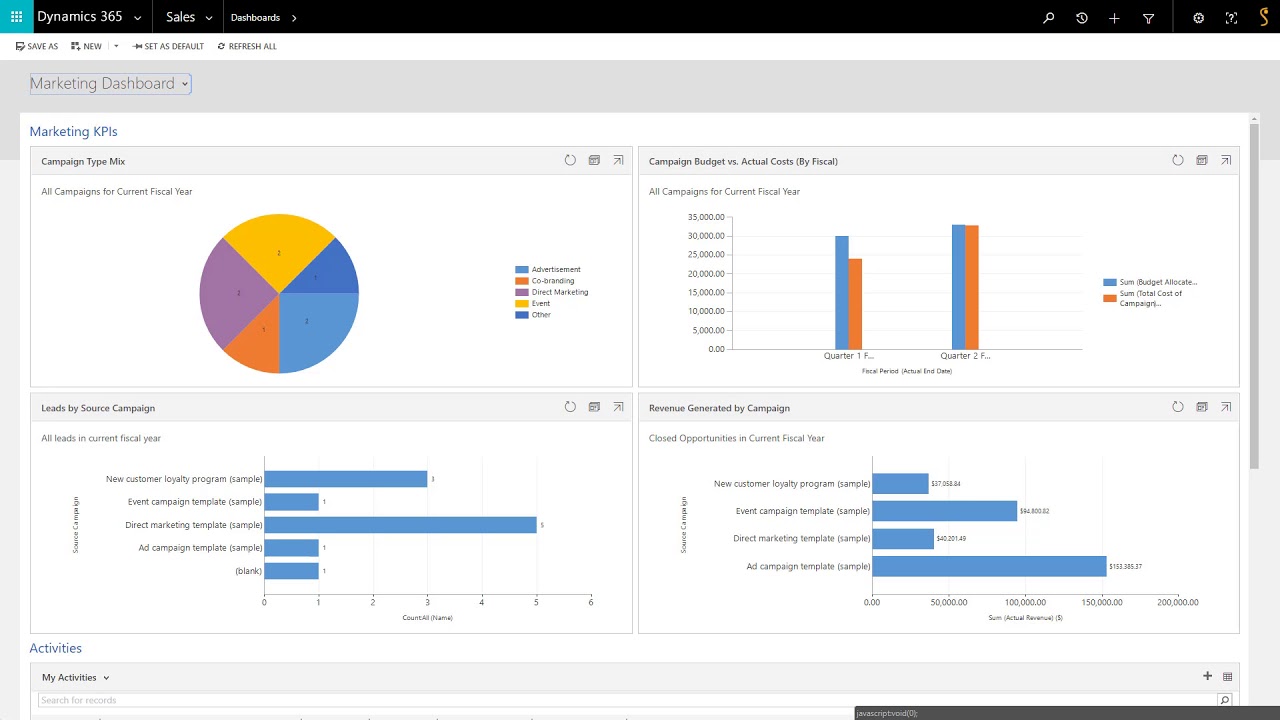
Показать описание
Introduction:
- Do you want to follow your activities and your performance in a simple and illustrate way?
Don’t hesitate to use the Dashboard function in the Dynamics 365 app.
Development:
- Dynamics 365 allows you to have a complete view on your and your team or other department’s performances.
- To get it, it is really simple: you only have to go to the Service part of the app and click on Dashboard. (Show in the video how to access it)
- By clicking right here, you will have access to multiple dashboards that have already been created by the system. (Show in the video where the list of Dashboards can be found)
- You can then:
• Analyze Your performance (Show in the video the My performance dashboard)
• The performance of other departments like Marketing (Show in the video the Customer Service Manager Dashboard)
• And so much more (Shor the list of all the dashboards)
• You will have access to multiple key performance indicators shown with charts (Show in the video the charts of the My Performance Dashboard)
- It is the ideal tool to analyze everything at a glance!
- If you want to go further in your analysis,
- you can create your own dashboards that will only be access by you.
- Either you create a dashboard using an existing dashboard with the function Save as
- Or you start from scratch…
- You will need to click on the button New
- and customize your dashboard like you wish (Show in the video how to access it)
- You can choose :
• Its layout (screenshot)
• Its name so let’s name it my personal dashboard
• And of course don’t forget to save your modifications (screenshot)
• Its Key Performance Indicators (screenshot)
• The type of charts to illustrate it (screenshot)
• For example here I want to illustrate the open opportunities of our best clients
• You can then choose to insert a list
• A relationship assistant
• An Iframe or a webressource
• In this part of the dashboard
• Let’s choose to add a list of our competitor
• In the next part, let’s add the iFrame of the Gestisoft website
• By simply inserting its URL
• You can set the height and width of a section of your dashboard
• It’ also possible to delete one of the sections of your dashboard by pressing the delete key
• For the sake of our demo let’s increase the height width of our iFrame section.
• Select the iFrame section
• Click on the 3 dots
• And chose Increase Width.
• And increase height
• And finally press save and close
• You can now visualize your creation.
- It’s your turn to move!
- Once saved, you will be able to set your dashboard by default by simply clicking on this button (Show in the video how to access it)
- Your dashboard will be available in the list here underneath the My Dashboards section
- Now you know how to use this function and how to customize it.
Conclusion
Thank you for listening
And Don’t hesitate to look at our other videos to know more about all the functions you can find in Dynamics 365
- Do you want to follow your activities and your performance in a simple and illustrate way?
Don’t hesitate to use the Dashboard function in the Dynamics 365 app.
Development:
- Dynamics 365 allows you to have a complete view on your and your team or other department’s performances.
- To get it, it is really simple: you only have to go to the Service part of the app and click on Dashboard. (Show in the video how to access it)
- By clicking right here, you will have access to multiple dashboards that have already been created by the system. (Show in the video where the list of Dashboards can be found)
- You can then:
• Analyze Your performance (Show in the video the My performance dashboard)
• The performance of other departments like Marketing (Show in the video the Customer Service Manager Dashboard)
• And so much more (Shor the list of all the dashboards)
• You will have access to multiple key performance indicators shown with charts (Show in the video the charts of the My Performance Dashboard)
- It is the ideal tool to analyze everything at a glance!
- If you want to go further in your analysis,
- you can create your own dashboards that will only be access by you.
- Either you create a dashboard using an existing dashboard with the function Save as
- Or you start from scratch…
- You will need to click on the button New
- and customize your dashboard like you wish (Show in the video how to access it)
- You can choose :
• Its layout (screenshot)
• Its name so let’s name it my personal dashboard
• And of course don’t forget to save your modifications (screenshot)
• Its Key Performance Indicators (screenshot)
• The type of charts to illustrate it (screenshot)
• For example here I want to illustrate the open opportunities of our best clients
• You can then choose to insert a list
• A relationship assistant
• An Iframe or a webressource
• In this part of the dashboard
• Let’s choose to add a list of our competitor
• In the next part, let’s add the iFrame of the Gestisoft website
• By simply inserting its URL
• You can set the height and width of a section of your dashboard
• It’ also possible to delete one of the sections of your dashboard by pressing the delete key
• For the sake of our demo let’s increase the height width of our iFrame section.
• Select the iFrame section
• Click on the 3 dots
• And chose Increase Width.
• And increase height
• And finally press save and close
• You can now visualize your creation.
- It’s your turn to move!
- Once saved, you will be able to set your dashboard by default by simply clicking on this button (Show in the video how to access it)
- Your dashboard will be available in the list here underneath the My Dashboards section
- Now you know how to use this function and how to customize it.
Conclusion
Thank you for listening
And Don’t hesitate to look at our other videos to know more about all the functions you can find in Dynamics 365
Комментарии
 0:09:54
0:09:54
 0:05:44
0:05:44
 0:01:55
0:01:55
 0:11:05
0:11:05
 0:47:19
0:47:19
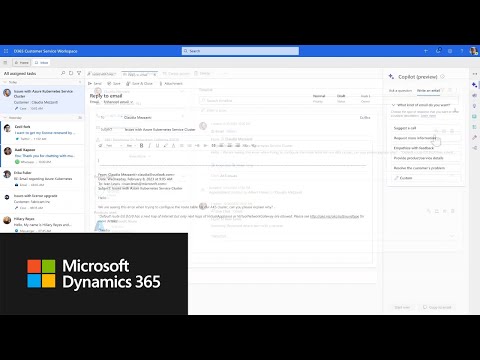 0:01:14
0:01:14
 1:47:51
1:47:51
 0:24:58
0:24:58
 0:03:51
0:03:51
 0:23:33
0:23:33
 0:03:15
0:03:15
 1:29:26
1:29:26
 0:08:34
0:08:34
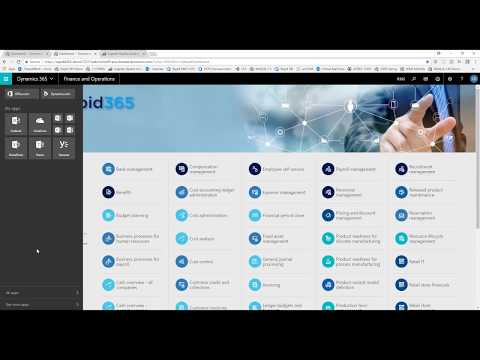 0:48:52
0:48:52
 0:10:02
0:10:02
 0:13:00
0:13:00
 0:02:36
0:02:36
 0:01:33
0:01:33
 0:08:51
0:08:51
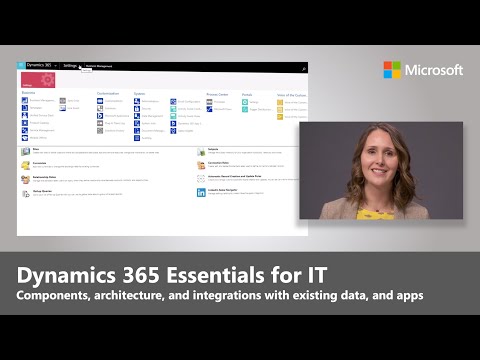 0:12:05
0:12:05
 0:01:02
0:01:02
 0:04:36
0:04:36
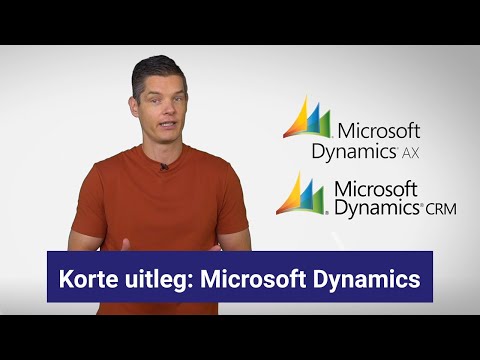 0:01:47
0:01:47
 0:18:45
0:18:45