filmov
tv
How to Send a SINGLE EMAIL ✉️ with multiple SharePoint list items | Build THIS Power Automate Flow

Показать описание
If you are looking for a way to send multiple SharePoint List items that have been assigned to a user in an email—this Power Automate tutorial is for you.
Building a Power Automate flow that will send an email with multiple SharePoint items can be a bit complex. In this video tutorial I’ll cover how to build a flow that will send a single email to each user with tasks that have been assigned to them. The logic in this flow can be applied to many different scenarios.
First, I’ll show you how to use a Filter Query to return items from your SharePoint list that meet your criteria. Then I’ll show you how to return a list of unique email addresses so that each user receives a single email. Lastly I’ll show you how to compose an email that will contain an HTML table with a list of tasks for each user.
#microsoft365 #powerautomate #powerplatform #sharepointonline #outlook #microsoftpowerautomate #productivityhacks #productivitytips #techtipsandtricks #techtips
---
IN THIS VIDEO:
✅ How to send multiple list items in a single email with a Power Automate Flow
✅ How to create a dynamic date range
✅ How to use the Convert Time Zone action
✅ How to use a Filter Query in the Get Items action
✅ How to count number of items in an array
✅ How to use the Select action to extract a users display name and email address
✅ How to create a unique list of email addresses
✅ How to use the Create HTML Table action
✅ How to customize the HTML Table with CSS styles
✅ How to use the Send an email (V2) action
✅ How to use the Append to String Variable action
✅ How to create a custom list of items for an email
✅ How to use the Send an email (V2) action
✅ How to display singular or plural text based on the number of items returned
---
SKIP AHEAD:
00:00 | Build the Flow
01:29 | Create a Date Range
04:14 | Get Items
6:34 | Add a Condition
6:57 | Get an Array of Users
7:55 | Get an Array of Unique Users
8:25 | Apply to Each User
10:26 | Get Users Items
12:04 | Create an HTML Table
13:38 | Compose the Email
15:14 | Style the HTML Table
16:06 | Customize the List
19:08 | Add HTML to Your Custom List
20:32 | Replace the Trigger
21:21 | Helpful Insights
21:26 | Turn on Pagination
21:43 | Singular & Plural Text
---
THINGS YOU’LL NEED:
Please remember: Not all email clients will display CSS. It’s always best to use inline styles in email. This CSS is very basic—just to get you started. Customize it to suit your needs.
SUBSCRIBE FOR NEW VIDEOS EVERY WEEK-ISH
---
Teaching you how to make your workflows SUCK LESS.
Subscribe if you want to learn how to streamline your workflow, boost your productivity, and build innovative processes for yourself and your business! I wanna help you get more time in back your day.
Join me on my journey on learning new tools, levelling up my skills and creating more time to do the things that matter. I hope that I can inspire you to do the same and share all the things you learn from me with others.
Get curious. Be creative. Do better.
---
FOLLOW ME:
Building a Power Automate flow that will send an email with multiple SharePoint items can be a bit complex. In this video tutorial I’ll cover how to build a flow that will send a single email to each user with tasks that have been assigned to them. The logic in this flow can be applied to many different scenarios.
First, I’ll show you how to use a Filter Query to return items from your SharePoint list that meet your criteria. Then I’ll show you how to return a list of unique email addresses so that each user receives a single email. Lastly I’ll show you how to compose an email that will contain an HTML table with a list of tasks for each user.
#microsoft365 #powerautomate #powerplatform #sharepointonline #outlook #microsoftpowerautomate #productivityhacks #productivitytips #techtipsandtricks #techtips
---
IN THIS VIDEO:
✅ How to send multiple list items in a single email with a Power Automate Flow
✅ How to create a dynamic date range
✅ How to use the Convert Time Zone action
✅ How to use a Filter Query in the Get Items action
✅ How to count number of items in an array
✅ How to use the Select action to extract a users display name and email address
✅ How to create a unique list of email addresses
✅ How to use the Create HTML Table action
✅ How to customize the HTML Table with CSS styles
✅ How to use the Send an email (V2) action
✅ How to use the Append to String Variable action
✅ How to create a custom list of items for an email
✅ How to use the Send an email (V2) action
✅ How to display singular or plural text based on the number of items returned
---
SKIP AHEAD:
00:00 | Build the Flow
01:29 | Create a Date Range
04:14 | Get Items
6:34 | Add a Condition
6:57 | Get an Array of Users
7:55 | Get an Array of Unique Users
8:25 | Apply to Each User
10:26 | Get Users Items
12:04 | Create an HTML Table
13:38 | Compose the Email
15:14 | Style the HTML Table
16:06 | Customize the List
19:08 | Add HTML to Your Custom List
20:32 | Replace the Trigger
21:21 | Helpful Insights
21:26 | Turn on Pagination
21:43 | Singular & Plural Text
---
THINGS YOU’LL NEED:
Please remember: Not all email clients will display CSS. It’s always best to use inline styles in email. This CSS is very basic—just to get you started. Customize it to suit your needs.
SUBSCRIBE FOR NEW VIDEOS EVERY WEEK-ISH
---
Teaching you how to make your workflows SUCK LESS.
Subscribe if you want to learn how to streamline your workflow, boost your productivity, and build innovative processes for yourself and your business! I wanna help you get more time in back your day.
Join me on my journey on learning new tools, levelling up my skills and creating more time to do the things that matter. I hope that I can inspire you to do the same and share all the things you learn from me with others.
Get curious. Be creative. Do better.
---
FOLLOW ME:
Комментарии
 0:02:35
0:02:35
 0:00:56
0:00:56
 0:08:53
0:08:53
 0:07:40
0:07:40
 0:23:35
0:23:35
 0:01:27
0:01:27
 0:00:16
0:00:16
 0:00:54
0:00:54
 0:00:31
0:00:31
 0:03:55
0:03:55
 0:01:23
0:01:23
 0:04:20
0:04:20
 0:02:44
0:02:44
 0:02:41
0:02:41
 0:01:27
0:01:27
 0:02:03
0:02:03
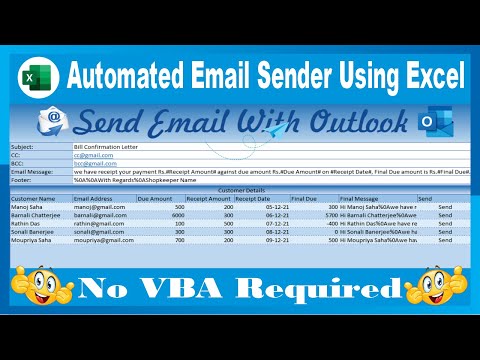 0:33:55
0:33:55
 0:01:46
0:01:46
 0:00:46
0:00:46
 0:02:06
0:02:06
 0:00:18
0:00:18
 0:01:05
0:01:05
 0:04:38
0:04:38
 0:00:19
0:00:19